Mastering Screenshots: A Complete Guide to Taking Screenshots on Google Chrome for Desktop and Mobile
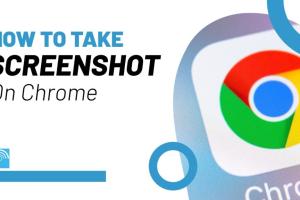
-
Quick Links:
- Introduction
- Why You Might Need to Take Screenshots
- Taking Screenshots on Google Chrome Desktop
- Taking Screenshots on Google Chrome Mobile
- Advanced Screenshot Techniques
- Troubleshooting Common Issues
- Case Studies
- Expert Insights
- Conclusion
- FAQs
Introduction
Screenshots have become an essential part of our digital lives, allowing us to capture and share information quickly and effortlessly. Whether you're a student, a professional, or just someone who loves to share moments online, knowing how to take a screenshot on Google Chrome can save you a lot of time and effort.
Why You Might Need to Take Screenshots
Taking screenshots can be useful in various scenarios. Here are a few:
- Documenting Information: Capture important data from websites, forms, or graphs.
- Sharing Content: Instantly share pieces of information with friends, colleagues, or social media followers.
- Technical Support: Provide visual references when seeking help with technical issues.
- Creative Projects: Gather inspiration from the web for design projects.
Taking Screenshots on Google Chrome Desktop
Using Keyboard Shortcuts
One of the quickest ways to take a screenshot on Google Chrome for desktop is by using keyboard shortcuts. Here’s how:
- For Windows: Press
PrtScnto capture the entire screen. To capture only the active window, pressAlt + PrtScn. - For macOS: Press
Command + Shift + 4to select a specific area orCommand + Shift + 3to capture the entire screen.
Using Chrome Extensions
If you need advanced features, consider using Chrome extensions. Here are some popular options:
- Lightshot: An easy-to-use tool that allows you to select any area of your screen and save it quickly.
- Nimbus Screenshot: Offers editing tools after capturing your screenshot, allowing for annotations and cropping.
- Awesome Screenshot: Capture full web pages or selected areas and edit them with a variety of tools.
Using Built-in Tools
Google Chrome has built-in developer tools that allow you to take full-page screenshots:
- Open Chrome and navigate to the page you want to capture.
- Right-click and select Inspect or press
Ctrl + Shift + I. - Click on the three-dot menu in the top right corner of the developer tools panel.
- Select Run command and type screenshot.
- Choose Capture full size screenshot to save the entire webpage.
Taking Screenshots on Google Chrome Mobile
On Android Devices
For Android users, here’s how to take screenshots:
- Navigate to the desired webpage in Google Chrome.
- Press and hold the
PowerandVolume Downbuttons simultaneously. - Your screenshot will be saved to your gallery.
On iOS Devices
If you're using an iPhone or iPad, follow these steps:
- Open the webpage you want to capture in Google Chrome.
- For devices with Face ID, press the
Sidebutton and theVolume Upbutton simultaneously. For devices with a Home button, press theHomebutton and theSidebutton at the same time. - The screenshot will appear in your Photos app.
Advanced Screenshot Techniques
To enhance your screenshot capabilities further, consider the following advanced techniques:
- Scrolling Screenshots: Use extensions like Nimbus Screenshot to capture entire long pages without manually scrolling.
- Screenshot Annotations: Edit your screenshots with annotations and highlights using tools like Skitch or Greenshot.
Troubleshooting Common Issues
Sometimes, you might encounter issues while taking screenshots. Here are some common problems and their solutions:
- Screenshot Not Saving: Ensure that your device has enough storage space to save screenshots.
- Blank Screenshots: If you get a blank image, try disabling hardware acceleration in Chrome settings.
- Cannot Capture Certain Content: Some websites use scripts that prevent screenshots; try using a different browser or extension.
Case Studies
Understanding real-world applications can help solidify your knowledge of taking screenshots. Here are two case studies:
Case Study 1: Educators and Online Learning
Many educators have started using screenshots to capture online resources and share them with students, ensuring they have access to necessary materials.
Case Study 2: Technical Support
Tech companies often use screenshots to help troubleshoot issues. By providing visual evidence, they can diagnose problems more efficiently.
Expert Insights
We spoke to several tech experts about the importance of screenshots:
"Screenshots are a universal language in tech support. They help bridge communication gaps and clarify issues, making it easier for both parties to understand." - Tech Support Specialist
Conclusion
Taking screenshots on Google Chrome, whether on desktop or mobile, is a straightforward process that can greatly enhance productivity and communication. By mastering these techniques, you can save time and share information effortlessly.
FAQs
- 1. Can I take screenshots of protected content?
- No, many websites have protections against screenshots for privacy and copyright reasons.
- 2. Do screenshots save automatically?
- It depends on your device settings. Usually, they save to a default location like your desktop or gallery.
- 3. How do I access my screenshots on mobile?
- On Android, they are in the Photos app. On iOS, they can be found in the Photos app as well.
- 4. Are there any legal implications of taking screenshots?
- Yes, be aware of copyright laws and privacy issues when sharing screenshots publicly.
- 5. Can I edit screenshots after taking them?
- Yes, many tools and extensions allow for editing and annotating screenshots.
- 6. What if my screenshots are blurry?
- Check your screen resolution settings or try using a different screenshot tool.
- 7. How do I take a screenshot of a full web page?
- Use Chrome extensions like Nimbus or built-in developer tools for full-page screenshots.
- 8. Is there a limit to how many screenshots I can take?
- No, but storage space on your device may limit how many you can save.
- 9. Can I take screenshots on websites that don’t allow it?
- Some websites implement measures to prevent screenshots, but using specific extensions may circumvent this.
- 10. How do I share my screenshots?
- You can share screenshots through email, messaging apps, or social media directly from your device's gallery.
Random Reads