How to Easily Disable the Pop-Up Blocker in Internet Explorer
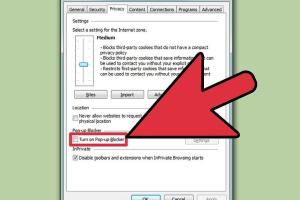
-
Quick Links:
- 1. Introduction
- 2. Understanding Pop-Ups
- 3. Why Turn Off the Pop-Up Blocker?
- 4. Step-by-Step Guide to Disable Pop-Up Blocker
- 5. Case Studies
- 6. Expert Insights
- 7. Troubleshooting Common Issues
- 8. FAQs
- 9. Conclusion
1. Introduction
In the digital age, browsing the web can be a delightful experience, but annoying pop-ups often disrupt that flow. These unsolicited windows can be intrusive, prompting many users to enable pop-up blockers. However, there are times when you may want to disable this feature to access certain content. In this comprehensive guide, we will explore how to turn off the pop-up blocker in Internet Explorer, along with the reasons behind it, expert insights, and troubleshooting tips.
2. Understanding Pop-Ups
Pop-ups are new windows that open automatically while you are browsing a website. They can serve various purposes, such as displaying advertisements, providing additional information, or requiring user input. While some pop-ups can be beneficial, others might lead to unwanted distractions or security risks.
Types of Pop-Ups
- Informational Pop-Ups: These provide additional information related to the content you are viewing.
- Advertising Pop-Ups: Often used for marketing, these can be annoying and lead to a poor browsing experience.
- Login or Signup Forms: Some websites require users to log in or sign up via a pop-up window.
3. Why Turn Off the Pop-Up Blocker?
Turning off the pop-up blocker may be necessary for several reasons:
- Accessing Required Information: Some websites rely on pop-ups for critical content.
- Online Forms: Certain online services use pop-ups for forms that need to be filled out.
- Interactive Features: Features such as chat support often utilize pop-ups for user engagement.
4. Step-by-Step Guide to Disable Pop-Up Blocker
Disabling the pop-up blocker in Internet Explorer is straightforward. Follow these steps:
Step 1: Open Internet Explorer
Launch the Internet Explorer browser by clicking on its icon from your desktop or Start menu.
Step 2: Access Internet Options
Click on the gear icon in the upper-right corner or press Alt + X to open the menu, then select Internet options.
Step 3: Navigate to the Privacy Tab
In the Internet Options window, click on the Privacy tab.
Step 4: Adjust Pop-Up Blocker Settings
In the Privacy tab, locate the Pop-up Blocker section. You have three options here:
- Enable: This blocks pop-ups.
- Disable: This allows all pop-ups.
- Settings: Here, you can customize which sites are allowed to display pop-ups.
To turn off the pop-up blocker, uncheck the box next to Turn on Pop-up Blocker.
Step 5: Apply Changes
Click OK to save your changes and exit the Internet Options window.
Step 6: Restart Internet Explorer
Close and reopen Internet Explorer to ensure the changes take effect.
5. Case Studies
Understanding real-world applications of disabling pop-up blockers can deepen our knowledge of this feature. Here are two case studies:
Case Study 1: E-Commerce Site
A popular e-commerce site found that over 30% of users encountered a pop-up that was critical for completing a purchase, which was being blocked due to default settings in browsers. After advising customers on how to disable their pop-up blockers, they saw a 15% increase in conversions.
Case Study 2: Online Learning Platform
An online learning platform utilized pop-ups for user registration and course sign-ups. After realizing the impact of blocked pop-ups on user engagement, they implemented a guide on how to manage pop-up settings across various browsers, which led to a 20% increase in registrations.
6. Expert Insights
Experts suggest a balanced approach to managing pop-ups rather than completely disabling the feature. Here are some insights:
- Customize Settings: Rather than disabling the pop-up blocker entirely, consider allowing pop-ups from specific trusted sites.
- Use Extensions: Third-party browser extensions can offer better control over pop-up management.
- Regular Updates: Keeping your browser updated can help manage security risks associated with pop-ups.
7. Troubleshooting Common Issues
While disabling the pop-up blocker is simple, users may encounter issues. Here are some common problems and solutions:
Issue 1: Pop-Ups Still Blocked
If pop-ups are still being blocked after disabling the feature, check the following:
- Ensure that the browser is updated to the latest version.
- Check if any security software is blocking pop-ups.
Issue 2: Inconsistent Behavior
Sometimes, specific websites may still experience issues. Consider:
- Adding the website to the exceptions list in the Pop-up Blocker settings.
- Clearing the browser cache and cookies.
8. FAQs
Q1: How do I know if my pop-up blocker is turned on?
A: If you see a notification or blocked pop-up message, your blocker is active.
Q2: Can I allow pop-ups for specific websites?
A: Yes, you can add specific websites to the allowed list in the Pop-up Blocker settings.
Q3: Will turning off the pop-up blocker make my browsing unsafe?
A: Disabling the pop-up blocker can expose you to potentially harmful pop-ups, so proceed with caution.
Q4: What should I do if a pop-up is still blocked?
A: Check your browser settings, security software, or consider using a different browser.
Q5: Are there any alternatives to Internet Explorer for better pop-up management?
A: Yes, browsers like Chrome and Firefox offer robust pop-up management features.
Q6: How often should I update my browser?
A: Regular updates are recommended, typically every few weeks or when prompted.
Q7: Can I disable pop-up blockers on mobile devices?
A: Yes, mobile browsers also have pop-up blocker settings; the process varies by application.
Q8: What are the benefits of enabling pop-ups?
A: Enabling pop-ups may enhance user experience by allowing access to essential features and content.
Q9: What risks are associated with enabling pop-ups?
A: Enabling pop-ups can expose you to unwanted ads and potential phishing attempts.
Q10: How do I reset my pop-up blocker settings?
A: You can reset settings by reverting to the default settings in the Internet Options menu.
9. Conclusion
Disabling the pop-up blocker in Internet Explorer can be a necessary task for accessing various web features. By following this guide, you can confidently manage your browser settings while understanding the implications of allowing pop-ups. Remember to remain cautious and selective about which sites you permit to display pop-ups for a better browsing experience.
For further reading and resources on managing pop-ups, consider the following authoritative links:
- Lifewire: How to Disable Pop-Up Blockers
- TechRadar: How to Stop Pop-Ups on Your Browser
- Microsoft Support: Internet Explorer Settings
Random Reads
- Mastering google voice texting
- Mastering googles impossible tic tac toe
- How to scan qr codes on nintendo 3ds
- How to screen record netflix
- How to install a new processor
- How to install a pendant light
- How to print a pdf document
- How to make a pop filter
- How to replace a dryer belt on whirlpool models
- How to make your phone ring