Essential Guide: How to Update Google Chrome for Optimal Performance
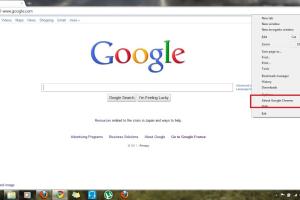
-
Quick Links:
- 1. Introduction
- 2. Importance of Updating Google Chrome
- 3. How to Check Your Current Version of Google Chrome
- 4. Step-by-Step Guide to Update Google Chrome
- 5. Updating Chrome on Different Devices
- 6. Troubleshooting Update Issues
- 7. FAQs
- 8. Conclusion
1. Introduction
Google Chrome is one of the most widely used web browsers globally, known for its speed, simple interface, and robust security features. However, just like any software, it requires regular updates to maintain optimal performance and security. In this guide, we will walk you through everything you need to know about updating Google Chrome, ensuring that you can navigate the web safely and efficiently.
2. Importance of Updating Google Chrome
Updating Google Chrome is crucial for several reasons:
- Security Enhancements: Each update addresses vulnerabilities that may expose users to malware and cyber-attacks.
- New Features: Google regularly adds new features that improve user experience and browser functionality.
- Performance Improvements: Updates often include optimizations that can make Chrome faster and more efficient.
- Bug Fixes: Updates help resolve bugs and glitches that may hinder browser performance.
3. How to Check Your Current Version of Google Chrome
Before performing an update, it’s essential to know your current Chrome version:
- Open Google Chrome.
- Click on the three vertical dots in the upper-right corner.
- Hover over "Help" and click on "About Google Chrome."
- Your current version will be displayed, and Chrome will automatically check for updates.
4. Step-by-Step Guide to Update Google Chrome
Updating Google Chrome is a straightforward process. Follow the steps below:
For Windows and Mac
- Open Google Chrome.
- Click on the three vertical dots in the upper-right corner.
- Hover over "Help" and click on "About Google Chrome." This action will trigger an automatic update check.
- If an update is available, Chrome will download it automatically. Once completed, click "Relaunch" to apply the update.
For Mobile Devices (Android and iOS)
Updating Chrome on mobile devices is slightly different:
- Android: Open the Google Play Store, search for "Google Chrome," and tap "Update" if available.
- iOS: Open the App Store, navigate to updates, and tap "Update" next to Google Chrome if available.
5. Updating Chrome on Different Devices
Updating Chrome might differ slightly depending on the device you are using. Here’s a quick overview:
Updating on Windows
Follow the same steps mentioned in the previous section for Windows users. Ensure your system is also updated for optimal compatibility.
Updating on Mac
The process is identical to Windows. Mac users can also check for system updates in their settings to ensure everything runs smoothly.
Updating on Linux
Linux users can typically update Google Chrome using the terminal. Use the command:
sudo apt-get update && sudo apt-get --only-upgrade install google-chrome-stable.
Updating on Mobile Devices
As mentioned earlier, use the respective app stores for Android and iOS to keep your Chrome browser updated on mobile devices.
6. Troubleshooting Update Issues
Sometimes users may face issues while updating Google Chrome. Here are some common problems and their solutions:
- Chrome Not Updating: Ensure a stable internet connection and try restarting Chrome.
- Update Error Messages: Clear the cache and cookies from your browser settings.
- Insufficient Disk Space: Free up space on your device to allow the update to download.
7. FAQs
1. How often does Google Chrome update?
Google Chrome updates roughly every six weeks, but minor updates for security issues can happen more frequently.
2. Can I update Chrome manually?
Yes, you can manually check for updates by following the steps outlined in this guide.
3. What happens if I don’t update Chrome?
Failing to update Chrome can lead to security vulnerabilities, performance issues, and missing out on new features.
4. Is it possible to disable automatic updates?
While not recommended, you can disable automatic updates in the settings, but it’s advisable to keep them enabled for security reasons.
5. How do I ensure my Chrome is up to date on all devices?
Regularly check for updates on each device and enable automatic updates where possible.
6. What if my update fails?
Try restarting your device and Chrome, or check your internet connection.
7. How do I know if the update was successful?
After updating, you can verify by checking your version number in the "About Google Chrome" section.
8. Will updating Chrome delete my bookmarks?
No, updating Chrome does not affect your bookmarks or saved passwords.
9. Can I roll back to an earlier version of Chrome?
Rolling back is not recommended due to security risks, but it can be done by uninstalling the current version and reinstalling an older one.
10. Do I need to restart my computer after updating Chrome?
Typically, you do not need to restart your computer, but it's a good practice to do so if you face issues.
8. Conclusion
Keeping Google Chrome updated is essential for a secure, fast, and efficient browsing experience. By following the steps outlined in this guide, you can ensure that your browser is running the latest version, protecting you from potential threats and enhancing your overall user experience. Remember, regular updates are a simple yet powerful way to maintain your online safety and enjoy the best features that Google Chrome has to offer.
References
- Google Chrome Help - Update Chrome
- CNET - How to Update Google Chrome
- PC Gamer - How to Update Chrome
Random Reads
- How to remove scratch on glass cooktops
- Mastering plus addressing gmail
- Mastering pac man winning strategies
- How to use imovie
- How to use javascript injections
- How to make a working fridge in minecraft
- How to make alien sims in the sims 2
- How to make transparent image gimp
- How to make text blink in html
- How to respond to incoming calls with a message on an iphone