Mastering Excel: A Comprehensive Guide to Using the Lookup Function Effectively
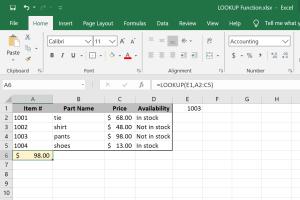
-
Quick Links:
- 1. Introduction to Lookup Functions
- 2. Types of Lookup Functions in Excel
- 3. How to Use VLOOKUP Function
- 4. Understanding HLOOKUP Function
- 5. Exploring XLOOKUP Function
- 6. Practical Examples and Case Studies
- 7. Common Mistakes and How to Avoid Them
- 8. Tips and Tricks for Advanced Users
- 9. FAQs
1. Introduction to Lookup Functions
The Lookup function in Excel is a powerful tool that allows users to retrieve data from a table based on a specific criterion. This functionality is essential for data analysis, reporting, and decision-making. In this guide, we will explore the different types of lookup functions available in Excel, how to use them effectively, and provide examples to demonstrate their capabilities.
2. Types of Lookup Functions in Excel
Excel offers several lookup functions, each with its unique features:
- VLOOKUP: Vertical Lookup
- HLOOKUP: Horizontal Lookup
- XLOOKUP: The modern replacement for VLOOKUP and HLOOKUP
- LOOKUP: A less commonly used function for simple lookups
3. How to Use VLOOKUP Function
The VLOOKUP function is one of the most widely used functions in Excel. It searches for a value in the first column of a table and returns a value in the same row from a specified column.
3.1 Syntax of VLOOKUP
The syntax for the VLOOKUP function is as follows:
VLOOKUP(lookup_value, table_array, col_index_num, [range_lookup])- lookup_value: The value to search for.
- table_array: The range of cells that contains the data.
- col_index_num: The column number in the table from which to retrieve the value.
- range_lookup: Optional. TRUE for approximate match or FALSE for an exact match.
3.2 Example of VLOOKUP
Let's say you have a table of student grades:
| Name | Grade |
|---|---|
| Alice | 85 |
| Bob | 78 |
| Charlie | 92 |
To find Bob's grade, you would use the formula:
=VLOOKUP("Bob", A2:B4, 2, FALSE)This will return 78, which is Bob's grade.
4. Understanding HLOOKUP Function
The HLOOKUP function operates similarly to VLOOKUP but searches for values in the first row of a table and returns values from a specified row.
4.1 Syntax of HLOOKUP
HLOOKUP(lookup_value, table_array, row_index_num, [range_lookup])4.2 Example of HLOOKUP
If you have a table showing sales figures by month:
| Month | Sales |
|---|---|
| January | 500 |
| February | 600 |
To find the sales for February, the formula would be:
=HLOOKUP("February", A1:B3, 2, FALSE)This returns 600, the sales figure for February.
5. Exploring XLOOKUP Function
The XLOOKUP function is a newer addition to Excel, designed to be more versatile than VLOOKUP and HLOOKUP. It allows for both vertical and horizontal lookups and can return results from any direction.
5.1 Syntax of XLOOKUP
XLOOKUP(lookup_value, lookup_array, return_array, [if_not_found], [match_mode], [search_mode])5.2 Example of XLOOKUP
Using the same student grades table, to find Charlie's grade:
=XLOOKUP("Charlie", A2:A4, B2:B4)This will return 92, Charlie's grade.
6. Practical Examples and Case Studies
Let's explore practical scenarios where lookup functions can be beneficial:
6.1 Case Study 1: Inventory Management
A retailer uses VLOOKUP to quickly access product information based on SKU numbers. This speeds up the process of stock checks and order fulfillment.
6.2 Case Study 2: Employee Database
In an HR department, HLOOKUP is used to retrieve employee details based on their ID numbers for quick reference.
6.3 Case Study 3: Sales Analysis
Sales teams leverage XLOOKUP to analyze performance across different regions, allowing them to make data-driven decisions.
7. Common Mistakes and How to Avoid Them
When using lookup functions, users often encounter several common pitfalls:
- Incorrect column or row index: Always double-check the index number.
- Range errors: Ensure your table range includes all relevant data.
- Using approximate match for unique identifiers: Use FALSE for exact matches when necessary.
8. Tips and Tricks for Advanced Users
For those looking to take their Excel skills to the next level, consider these advanced tips:
- Combine XLOOKUP with IFERROR to manage errors gracefully.
- Use named ranges to simplify formula management.
- Explore array functions for dynamic data retrieval.
FAQs
1. What is the main difference between VLOOKUP and HLOOKUP?
VLOOKUP searches vertically in a column, while HLOOKUP searches horizontally in a row.
2. Can XLOOKUP replace both VLOOKUP and HLOOKUP?
Yes, XLOOKUP can perform both vertical and horizontal lookups.
3. Is it possible to use multiple criteria in a lookup function?
Yes, you can use helper columns or combine functions for multiple criteria.
4. What should I do if my lookup function returns an error?
Check for typos in the lookup value and ensure the data range is correct.
5. Can I perform lookups across multiple sheets?
Yes, you can reference other sheets in your lookup formulas.
6. What is the best function for large datasets?
XLOOKUP is generally preferred for large datasets due to its efficiency and flexibility.
7. How can I improve the performance of lookup functions?
Use optimized ranges and avoid volatile functions where possible.
8. What is the difference between approximate and exact match in lookup functions?
Approximate match finds the closest value, while exact match requires an exact match to return a result.
9. Are there any alternatives to Excel for data lookup?
Google Sheets offers similar functions, and database software can be used for more complex data needs.
10. How do I troubleshoot a lookup function that isn’t working?
Check your formulas for errors, ensure your ranges are correct, and verify that the lookup values exist in your data.
Random Reads
- How to soft and hard reset a kindle fire tablet
- How to solder electronics
- How to replace a ceiling fan
- How to replace a door trim
- Pokemon platinum eevee evolutions
- How to reset hp photosmart printer
- How to reset blackberry
- How to soundproof wall ceiling
- How to spawn ender dragon minecraft
- How to travel from orgrimmar to silvermoon city