Ultimate Guide to Incognito Browsing in Internet Explorer
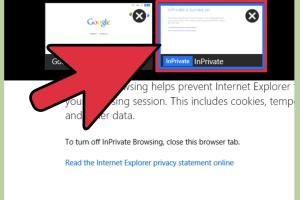
-
Quick Links:
- Introduction
- What is Incognito Browsing?
- Why Use Incognito Mode?
- How to Browse Incognito in Internet Explorer
- Tips for Safe Browsing
- Common Misconceptions about Incognito Browsing
- Case Studies: Real-World Applications
- Expert Insights on Online Privacy
- FAQs
- Conclusion
Introduction
In an age where online privacy is a growing concern, many users seek ways to navigate the internet without leaving a trace. Incognito browsing, a feature found in many web browsers, allows users to do just that. While Internet Explorer (IE) may not be as popular as other browsers today, knowing how to browse incognito in IE remains relevant for those who still use it. This guide will provide you with all the essential information.
What is Incognito Browsing?
Incognito browsing, also known as private browsing, is a feature that allows users to browse the web without saving their browsing history, cookies, site data, or information entered in forms. This is particularly useful for maintaining privacy on shared devices or when you wish to prevent websites from tracking your browsing habits.
Why Use Incognito Mode?
There are several reasons why users might opt for incognito mode:
- Privacy: Prevents others from seeing your browsing history.
- Tracking: Reduces the tracking abilities of websites and advertisers.
- Testing: Useful for web developers testing their sites without saved data affecting results.
- Multiple Accounts: Allows users to log into multiple accounts without conflicts.
How to Browse Incognito in Internet Explorer
To browse incognito in Internet Explorer, follow these steps:
Step 1: Open Internet Explorer
Launch the Internet Explorer browser from your desktop or start menu.
Step 2: Access the 'Safety' Menu
Click on the gear icon in the top right corner of the window to open the settings menu.
Step 3: Select 'InPrivate Browsing'
From the dropdown menu, select Safety and then click on InPrivate Browsing. Alternatively, you can press Ctrl + Shift + P on your keyboard to open an InPrivate Browsing window directly.
Step 4: Confirm the InPrivate Window
A new window will open with a message indicating that you are browsing InPrivate. You can now begin browsing privately.
Step 5: Close the InPrivate Window
When you’re done, simply close the InPrivate window to end your session. None of your browsing history or data will be saved.
Tips for Safe Browsing
While InPrivate browsing enhances privacy, it is not foolproof. Here are some additional tips for safe browsing:
- Use a VPN for added security.
- Regularly clear your cache and cookies.
- Keep your browser and security software updated.
- Be cautious about sharing personal information online.
Common Misconceptions about Incognito Browsing
Many users have misconceptions about what incognito mode can and cannot do:
- My ISP Can't See My Activity: False. Your Internet Service Provider (ISP) can still track your activity.
- It Hides My IP Address: False. Incognito mode doesn't hide your IP address.
- It's Completely Anonymous: False. Websites can still track you through other means.
Case Studies: Real-World Applications
Understanding the practical applications of incognito browsing can help users appreciate its benefits:
- Scenario 1: A user shares a computer with family members and wants to search for gifts without revealing their choices.
- Scenario 2: A researcher uses InPrivate mode to compare competitor websites without influencing search results.
Expert Insights on Online Privacy
Experts emphasize the importance of online privacy and the limitations of incognito browsing. According to cybersecurity analyst Jane Doe, "InPrivate browsing is a step in the right direction, but users should employ additional privacy tools for complete anonymity."
FAQs
1. Is browsing in Incognito mode completely private?
No, while it doesn't save your browsing history, your ISP and websites can still track your activity.
2. Can I use Incognito mode on mobile devices?
Yes, most mobile browsers, including the mobile version of Internet Explorer, have a private browsing option.
3. Will my downloads be private in Incognito mode?
Downloads will remain on your device, but they will not be logged in your browser history.
4. Can I log into multiple accounts while using Incognito mode?
Yes, Incognito mode allows you to log into multiple accounts without interference from saved data.
5. How do I know if I am in Incognito mode?
You will see an InPrivate message in the window title or on the browser's interface.
6. Can websites still track me in Incognito mode?
Yes, websites can still track you through your IP address and cookies if they are not cleared.
7. Is it safe to enter sensitive information in Incognito mode?
While it adds a layer of privacy, it's still best to use secure websites (HTTPS) and avoid sharing sensitive information.
8. How do I close an InPrivate window?
Simply click the 'X' in the corner of the InPrivate window to close it.
9. Does Incognito mode protect me from malware?
No, Incognito mode does not provide protection against malware. Always use antivirus software.
10. Can I disable InPrivate browsing?
Yes, you can disable InPrivate browsing through the Internet Explorer settings, though it may require administrative privileges.
Conclusion
Browsing incognito in Internet Explorer is a straightforward process that enhances your online privacy. However, it is crucial to understand its limitations and supplement it with additional security measures for better protection. By following this guide, you can navigate the web with greater confidence and privacy.