Mastering VLC Media Player: Step-by-Step Guide to Stream Multimedia to Another Computer
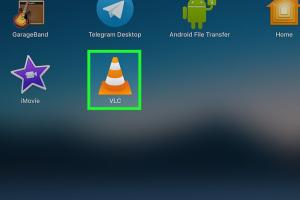
-
Quick Links:
- Introduction
- Why Use VLC for Streaming?
- Getting Started with VLC
- Setting Up Streaming in VLC
- Configuring Firewall Settings
- Exploring Streaming Options
- Advanced Streaming Techniques
- Case Studies
- Troubleshooting Common Issues
- FAQs
- Conclusion
Introduction
In today's digital age, sharing multimedia content across devices has become a necessity. Whether you're sharing your favorite movies, music, or presentations, having a reliable platform to stream can make all the difference. VLC Media Player, a popular open-source application, provides powerful streaming capabilities that allow you to share content from one computer to another effortlessly.
Why Use VLC for Streaming?
VLC Media Player is not just a versatile media player; it is also a powerful streaming tool. Here are several reasons why VLC is a great choice for streaming multimedia:
- Cross-Platform Compatibility: VLC runs on various operating systems, including Windows, macOS, Linux, and mobile platforms.
- Supports Multiple Formats: It can handle nearly every multimedia format, ensuring that you can stream diverse content types.
- Advanced Streaming Options: VLC provides options for streaming over various protocols, making it adaptable to different network environments.
- Free and Open Source: VLC is completely free to use, with an active community that continuously improves its features.
Getting Started with VLC
Before diving into the streaming process, you need to ensure that VLC Media Player is installed on both computers. Here’s how you can get started:
Installation Steps
- Visit the official VLC website: https://www.videolan.org/vlc/
- Select your operating system and download the appropriate version.
- Run the installer and follow the prompts to complete the installation.
- Open VLC Media Player to ensure it’s working correctly.
Setting Up Streaming in VLC
Once you’ve installed VLC, you can set up the streaming process. Follow these steps:
Step 1: Open VLC Media Player
Launch the VLC Media Player on the computer that will act as the server.
Step 2: Select Media to Stream
Go to the Media menu and select Stream... or use the shortcut Ctrl + S.
Step 3: Choose the File
In the Open Media dialog, click on the Add... button to select the multimedia file you want to stream. After selecting the file, click Stream.
Step 4: Stream Output Setup
In the Stream Output dialog, click Next. Here, you'll choose the output method. Select HTTP and specify the port number (default is 8080). Click Add to proceed.
Step 5: Configure Transcoding Options (Optional)
If you want to transcode the media, check the Activate Transcoding box and choose a suitable profile. Click Next to continue.
Step 6: Start Streaming
Finally, click Stream to begin streaming. Your computer is now set up as a streaming server.
Configuring Firewall Settings
Ensure that your firewall settings allow VLC to communicate over the network. Here’s how to check and modify your firewall settings:
Windows Firewall
- Open the Control Panel.
- Navigate to System and Security > Windows Defender Firewall.
- Click on Allow an app or feature through Windows Defender Firewall.
- Find VLC Media Player in the list and ensure both Private and Public boxes are checked.
- Click OK to save changes.
Exploring Streaming Options
VLC offers various protocols and options for streaming. Here are some common streaming methods you can use:
- HTTP: Stream media over the web using a web browser.
- RTSP: Real-Time Streaming Protocol is suitable for live streams.
- UDP: User Datagram Protocol is efficient for local network streaming.
Advanced Streaming Techniques
If you want to take your streaming capabilities to the next level, consider the following advanced techniques:
Transcoding Live Streams
VLC can transcode live streams in real-time. This is particularly useful when streaming to devices that require specific formats.
Using Playlists for Streaming
Stream a playlist of media files by creating a playlist in VLC and following similar streaming steps as described previously.
Case Studies
Let’s look at a couple of real-world examples of how VLC streaming has been utilized effectively:
Case Study 1: Educational Institutions
Many educational institutions have adopted VLC for streaming lectures and seminars to students who cannot attend in person. This approach has increased accessibility and engagement.
Case Study 2: Home Media Streaming
Home users have leveraged VLC to stream their movie collections to smart TVs and other devices, creating a centralized media hub that enhances family movie nights.
Troubleshooting Common Issues
While streaming with VLC is generally seamless, you may encounter some issues. Here are common problems and their solutions:
- Streaming Lag: Ensure your network is stable and consider using a wired connection instead of Wi-Fi.
- Firewall Blockage: Double-check your firewall settings to ensure VLC is allowed to communicate through.
- Unsupported Formats: Make sure the media format is supported by VLC or adjust the transcoding settings.
FAQs
1. Can I stream multiple files at once using VLC?
Yes, you can create a playlist in VLC and stream all items in the playlist sequentially.
2. Is VLC Media Player free to use?
Yes, VLC Media Player is completely free and open-source software.
3. What formats can VLC stream?
VLC supports a wide range of formats including MP4, MKV, AVI, MP3, and more.
4. Can VLC stream over the internet?
Yes, VLC can stream over the internet using protocols like HTTP and RTSP.
5. Do I need a powerful computer to stream with VLC?
A standard computer is usually sufficient for streaming, but performance may vary based on the media file size and network conditions.
6. How do I stop a stream in VLC?
To stop a stream, simply close the VLC application or click on Media > Stop.
7. Can I stream to mobile devices using VLC?
Yes, you can stream to mobile devices that support VLC using the same streaming methods outlined above.
8. Can I stream live video using VLC?
Yes, VLC supports live streaming from various sources, including webcams and capture devices.
9. Is there a limit to the number of users who can connect to my stream?
The limit may depend on your network bandwidth and VLC's configuration settings.
10. What should I do if my stream isn’t working?
Check your firewall settings, make sure the media format is supported, and ensure that your network connection is stable.
Conclusion
VLC Media Player is a powerful tool that allows seamless multimedia streaming between computers. With its user-friendly interface and versatile streaming options, you can easily share your media content with others. By following the steps outlined in this guide, you can set up your own streaming server and enjoy high-quality multimedia across devices. Start exploring the capabilities of VLC today and enhance your media sharing experience!
References
- VLC Streaming How-To - VideoLAN
- How to Stream Video from Your PC to Your TV Using VLC - HowToGeek
- How to Use VLC Media Player - TechRadar
Random Reads
- Unlocking lightning electric bow der eisendrache
- How to restore leather sofa fix tears and rips
- How to install vshare
- How to install whatsapp
- Youtube video downloaders chrome
- Why your pinned tabs disappear
- How to read a water meter
- How to read a multimeter
- Recover deleted messages discord
- Rearrange photos ipad album