Transform Your Samsung Galaxy Tab Into a Phone: A Complete Guide
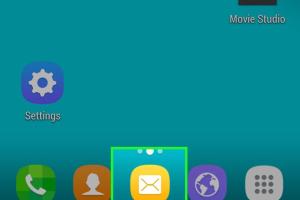
-
Quick Links:
- Introduction
- Understanding Your Galaxy Tab
- Setting Up VoIP Services
- Using Messaging Apps
- Making Calls
- Case Studies
- Expert Insights
- Troubleshooting Tips
- FAQs
Introduction
In a world where smartphones dominate our communication needs, many individuals overlook the potential of their tablets. Samsung's Galaxy Tab is not just a powerful device for browsing and streaming; it can also be transformed into a functional phone. This article serves as a comprehensive guide on how to use your Samsung Galaxy Tab as a phone, covering everything from making calls to sending texts and utilizing various applications.
Understanding Your Galaxy Tab
The Samsung Galaxy Tab series offers a range of models, each equipped with features that can be leveraged for communication. With capabilities such as Wi-Fi connectivity, Bluetooth, and the Android operating system, your Galaxy Tab can function similarly to a smartphone. Understanding the specifications and features of your specific model is the first step in maximizing its potential.
Key Features of Samsung Galaxy Tab
- Large display for easy viewing.
- Long battery life for extended usage.
- Access to the Google Play Store for downloading communication apps.
- Wi-Fi and Bluetooth connectivity for seamless communication.
Setting Up VoIP Services
Voice over Internet Protocol (VoIP) services allow you to make voice calls over the internet. This is a crucial step in turning your Galaxy Tab into a phone. Here’s how to set it up:
Step-by-Step Guide to Setting Up VoIP
- Choose a VoIP service provider (e.g., Skype, Google Voice, or WhatsApp).
- Download the app from the Google Play Store.
- Sign up for an account or log in if you already have one.
- Grant necessary permissions for microphone and contacts access.
- Start making and receiving calls!
Using Messaging Apps
In addition to voice calls, messaging apps can help you stay connected. Popular apps include:
- WhatsApp: Great for both voice and video calls, as well as text messaging.
- Telegram: Known for its security features, ideal for messaging.
- Signal: Another secure option for text and calls.
To use these apps, simply download them from the Google Play Store and follow similar setup procedures as outlined in the VoIP section.
Making Calls
Once you've set up your VoIP service, making calls is straightforward:
- Open the VoIP app.
- Navigate to your contacts or enter the phone number manually.
- Press the call button to connect.
- Ensure your device is connected to Wi-Fi or has mobile data enabled for optimal performance.
Case Studies
To illustrate the effectiveness of using a Samsung Galaxy Tab as a phone, let's take a look at a couple of real-world examples.
Case Study 1: Freelance Designer Using Galaxy Tab
A freelance designer found that using their Galaxy Tab for communication helped streamline their workflow. By using WhatsApp for client communications, they could send images and documents easily, eliminating the need for a separate smartphone.
Case Study 2: Remote Worker Using VoIP
A remote worker utilized Google Voice on their Galaxy Tab to maintain professional communication. They could take calls and texts from clients without needing to rely on a smartphone, thereby reducing costs and simplifying their tech setup.
Expert Insights
Experts advise that using a tablet as a phone can be beneficial for those who don’t require constant mobile connectivity. Here are some tips:
- Consider investing in a good quality headset for clearer audio.
- Keep your apps updated to avoid security vulnerabilities.
- Utilize cloud services to back up important conversations and files.
Troubleshooting Tips
If you encounter issues while using your Galaxy Tab as a phone, consider the following troubleshooting tips:
- Call Quality Issues: Check your internet connection and ensure you are connected to a strong Wi-Fi signal.
- App Crashes: Clear the app cache or reinstall the app if necessary.
- Battery Drain: Limit background app activity and adjust screen brightness to conserve battery life.
FAQs
1. Can I use my Samsung Galaxy Tab for regular phone calls?
Yes, by using VoIP services or apps that allow calling features, you can make regular phone calls.
2. Do I need a SIM card to use my Galaxy Tab as a phone?
No, you can use Wi-Fi to make calls and send messages without a SIM card.
3. Can I send SMS from my Galaxy Tab?
Yes, using apps like Google Voice or WhatsApp, you can send SMS messages.
4. Is it possible to receive calls on my Galaxy Tab?
Absolutely! As long as you have a VoIP app set up, you can receive calls.
5. How do I improve call quality on my Galaxy Tab?
Ensure a strong internet connection and use a quality headset for better audio clarity.
6. Can I use my Galaxy Tab to video call?
Yes, many VoIP and messaging apps support video calling.
7. Will using my Galaxy Tab as a phone drain the battery quickly?
Using data-intensive applications can drain battery faster, so manage app usage wisely.
8. Do I need to pay for VoIP services?
Some VoIP services are free, while others may charge for certain features or international calls.
9. Can I use my Galaxy Tab for conference calls?
Yes, applications like Zoom or Skype support conference calls on the Galaxy Tab.
10. What should I do if an app won’t install?
Check your storage space, internet connection, and ensure your device software is updated.