Mastering Network Access: A Comprehensive Guide to Viewing Files on Networked Computers
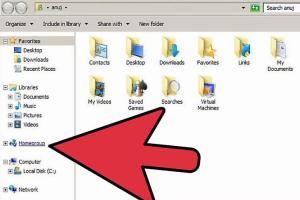
-
Quick Links:
- Introduction
- Understanding Networking Basics
- Preparing Your Computer for Network File Access
- Different Methods to View Files on a Networked Computer
- Troubleshooting Common Issues
- Security Considerations
- Case Studies and Real-World Examples
- Expert Insights and Tips
- Conclusion
- FAQs
Introduction
In today's interconnected world, accessing files on networked computers is essential for both personal and professional environments. Whether you're part of a small office network or managing a large corporate infrastructure, understanding how to view files on a networked computer can streamline collaboration, enhance productivity, and simplify data management. This comprehensive guide will walk you through the fundamentals of networking, preparation steps, various methods for accessing files, troubleshooting common issues, and more.
Understanding Networking Basics
Before diving into file access methods, it's crucial to understand some basic networking concepts.
What is a Network?
A network is a collection of computers and devices interconnected by communication channels that allow sharing of resources and information. Networks can be classified into:
- Local Area Networks (LAN): Limited to a small geographic area, such as a home or office.
- Wide Area Networks (WAN): Covers a large geographic area, connecting multiple LANs.
Network Protocols
Files are shared over networks using various protocols, including:
- Server Message Block (SMB): Commonly used for sharing files in Windows environments.
- Network File System (NFS): Primarily used in UNIX/Linux systems.
- File Transfer Protocol (FTP): Used for transferring files over the internet.
Preparing Your Computer for Network File Access
To access files on a networked computer, your system must be correctly configured. Here are the key preparation steps:
Step 1: Check Your Network Connection
Ensure your computer is connected to the network. You can do this by:
- Checking your Wi-Fi connection or Ethernet cable.
- Running network diagnostics if needed.
Step 2: Enable File Sharing
On Windows:
- Go to Control Panel.
- Click on Network and Sharing Center.
- Select Change advanced sharing settings.
- Turn on file and printer sharing.
On macOS:
- Open System Preferences.
- Select Sharing.
- Check File Sharing.
Step 3: Configure Firewall Settings
Ensure your firewall settings allow file sharing traffic. You may need to create exceptions for SMB or NFS depending on your operating system.
Different Methods to View Files on a Networked Computer
There are several methods to access files on a networked computer. Here are the most common:
Method 1: Using Windows File Explorer
To view shared files on another Windows computer:
- Open File Explorer.
- In the address bar, type in the IP address or hostname of the computer. For example: \\192.168.1.10 or \\ComputerName.
- Press Enter to see the shared folders.
Method 2: Accessing via Network on macOS
To access shared files on a macOS system:
- Open Finder.
- Click on Go in the menu bar.
- Select Connect to Server.
- Enter the server address (e.g., smb://192.168.1.10) and click Connect.
Method 3: Using FTP Clients
For accessing files over FTP:
- Download an FTP client like FileZilla.
- Enter the FTP server address, username, and password.
- Click Connect to access files.
Method 4: Using Remote Desktop Protocol (RDP)
For remote access to another computer:
- Open Remote Desktop Connection on your computer.
- Enter the target computer's IP address or hostname.
- Log in with the appropriate credentials to access shared files directly.
Troubleshooting Common Issues
Even with proper setup, you may encounter issues accessing files on a networked computer. Here are some common problems and solutions:
Problem 1: Cannot See the Computer on the Network
Solution:
- Ensure that both computers are connected to the same network.
- Check if file sharing is enabled on the target computer.
- Restart both computers and your router.
Problem 2: Access Denied Error
Solution:
- Verify that you have permission to access the shared folder.
- Check the folder sharing settings and user permissions on the target computer.
Problem 3: Slow File Transfer Speeds
Solution:
- Check network bandwidth and usage; other devices may be consuming resources.
- Consider using a wired connection for better speed.
Security Considerations
When accessing files on networked computers, keep security in mind:
- Always use strong passwords for shared folders.
- Regularly update your operating system and antivirus software.
- Consider using a VPN for secure remote access.
Case Studies and Real-World Examples
Understanding real-world applications can provide valuable insights. Here are a few case studies:
Case Study 1: Small Business Network Setup
A small graphic design company utilized a LAN setup to share design files among employees, enabling collaborative projects and efficient file management. They implemented SMB for seamless access between Windows and macOS systems.
Case Study 2: Remote Work Integration
During the pandemic, a software firm transitioned to remote work. They configured secure FTP access for employees to retrieve and submit files, ensuring productivity without compromising security.
Expert Insights and Tips
Here are some expert tips to enhance your file access experience:
- Regularly back up shared files to prevent data loss.
- Monitor network performance and upgrade hardware as needed.
- Educate team members on best practices for file sharing and security.
Conclusion
Accessing files on networked computers is a vital skill in today's digital age. By following this comprehensive guide, you can efficiently view and manage files, troubleshoot issues, and ensure secure access. Embrace the power of networking to enhance collaboration and productivity.
FAQs
1. What is the easiest way to access files on a networked computer?
The easiest way is to use File Explorer on Windows or Finder on macOS to navigate to the shared folder using the computer's IP address or hostname.
2. How do I share files between a Windows and a Mac computer?
Enable file sharing on both systems and use the SMB protocol for Windows and Finder's "Connect to Server" feature for macOS.
3. Can I access files on a networked computer remotely?
Yes, you can use Remote Desktop Protocol (RDP) or FTP clients to access files remotely, provided you have the necessary permissions.
4. What should I do if I can't see shared folders?
Check your network connection, ensure file sharing is enabled, and verify that both computers are on the same network.
5. Are there security risks with file sharing?
Yes, sharing files can expose your data to unauthorized access. Always use strong passwords and secure your network.
6. How can I improve file transfer speeds on my network?
Switch to a wired connection, reduce network traffic, and ensure your networking hardware supports high-speed transfers.
7. What file sharing protocol should I use?
Use SMB for Windows, NFS for Linux/Unix, and FTP for internet-based file transfers.
8. Can I set permissions for shared folders?
Yes, both Windows and macOS allow you to set user permissions for shared folders to control access.
9. What if I forget the password for a shared folder?
You may need to reset the password through the settings of the operating system where the folder is hosted.
10. Is it necessary to have a VPN for file access?
While not necessary, using a VPN can enhance security, especially when accessing files over public networks.
Random Reads
- How to silence a microwave
- How to sign up for google voice
- How to unclog a drain with salt and vinegar
- How to unclog ac drain
- How to scan on your mac
- How to share your location in waze
- How to shiny chain oras
- How to install clang on windows
- How to install ceramic wall for diy beginners
- Ultimate guide to increasing utorrent download speed