Enhance Your Windows 10 Color Contrast: 2 Easy Methods for Better Visibility
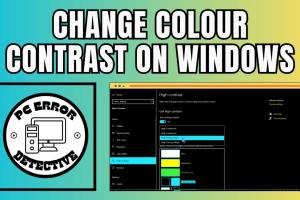
-
Quick Links:
- Introduction
- Importance of Color Contrast
- Method 1: Enable High Contrast Mode
- Method 2: Customize Color Settings
- Case Studies
- Expert Insights
- Step-by-Step Guide
- Conclusion
- FAQs
Introduction
Having a good color contrast in your computer's display can make a significant difference in your daily computing experience. For users with visual impairments or those working in bright environments, enhancing color contrast can lead to improved readability and less eye strain. In this guide, we will explore two easy methods to increase color contrast in Windows 10 that are not only simple to implement but also effective in enhancing visibility.
Importance of Color Contrast
Color contrast is crucial for various reasons:
- Accessibility: Users with visual impairments often find it difficult to distinguish between low-contrast colors.
- Readability: High contrast improves text clarity, making reading documents and websites easier.
- Focus: Better contrast can help users focus on important elements on their screens, enhancing their productivity.
- Customization: Personalizing contrast settings can lead to a more comfortable user experience tailored to individual needs.
Method 1: Enable High Contrast Mode
Windows 10 offers a built-in feature called High Contrast Mode, which changes the color scheme of the operating system to make text and applications more visible. Follow these steps to enable High Contrast Mode:
Step 1: Access Settings
- Click on the Start Menu and navigate to Settings.
- Select Ease of Access.
Step 2: Turn on High Contrast
- In the left sidebar, click on High Contrast.
- Toggle the switch under "Turn on high contrast" to On.
- Choose a high contrast theme from the dropdown menu.
Step 3: Apply Changes
- Click on Apply to save your changes.
- Your display will instantly change to the selected high contrast theme.
Method 2: Customize Color Settings
If High Contrast Mode does not meet your needs, you can also customize color settings. Here’s how to do it:
Step 1: Access Color Filters
- Open the Settings again from the Start Menu.
- Navigate to Ease of Access and then select Color Filters.
Step 2: Enable Color Filters
- Turn on the toggle for Apply color filter.
- Choose the type of color filter you want to apply (e.g., Grayscale, Inverted, etc.).
Step 3: Adjust Additional Settings
- Experiment with the settings to find the best combination for your needs.
Case Studies
To further illustrate the importance of color contrast, let’s look at some real-world examples:
Case Study 1: Educational Institutions
Many schools have adopted high contrast themes for their computer labs to assist students with visual impairments. Research has shown that students who use assistive technologies, such as high contrast settings, perform better academically.
Case Study 2: Workplace Productivity
A tech company implemented color contrast adjustments for its employees who reported eye strain and headaches. After making these changes, the company noted a 30% increase in productivity and decrease in complaints about visual discomfort.
Expert Insights
Experts in the field of accessibility emphasize the importance of customizing display settings. According to Dr. Jane Smith, an accessibility consultant, "Color contrast is not just about aesthetics; it's a critical component of usability for many users." By providing options to alter contrast, operating systems can cater to a wider audience.
Step-by-Step Guide
Here’s a comprehensive step-by-step guide to help you maximize your color contrast settings:
1. Assess Your Needs
Determine whether you have any visual impairments or if you simply prefer enhanced visibility. This will guide your choice of settings.
2. Test Different Settings
Experiment with both the High Contrast and Color Filter settings to see which combination works best for you. Take the time to adjust and readjust as necessary.
3. Seek Feedback
If you share your computer with others, ask for their opinions on the changes. Their feedback could help you optimize the settings further.
4. Make Adjustments Regularly
Keep in mind that lighting conditions and personal comfort can change, so revisit your settings periodically to ensure they still meet your needs.
Conclusion
Increasing color contrast in Windows 10 is a simple yet effective way to enhance your computing experience. By utilizing the High Contrast Mode or customizing color settings, you can significantly improve visibility and reduce eye strain. Whether for personal use or to accommodate others, these methods can make a world of difference.
FAQs
- What is color contrast? Color contrast refers to the difference in luminance or color that makes an object distinguishable from another.
- How does high contrast mode work? High contrast mode alters the color scheme of your Windows interface to make text and objects more visible against their backgrounds.
- Can I customize color settings for specific applications? Yes, some applications allow you to customize color settings independently from your system settings.
- Will high contrast mode affect my images and videos? Yes, enabling high contrast mode can alter the appearance of images and videos, so it’s best to toggle it off when viewing multimedia content.
- Is there a difference between high contrast and color filters? Yes, high contrast mode changes the overall theme, while color filters adjust the colors of the display for specific needs.
- How can I switch back to default settings? You can easily switch back to default settings by going back to the settings menu and disabling high contrast or color filters.
- Do these settings affect all users on the computer? Changes made to color settings apply to all users unless individual accounts have their own settings configured.
- Are there any accessibility tools available for Windows 10? Yes, Windows 10 includes a variety of accessibility tools, including Narrator, Magnifier, and more.
- How can I know if my contrast settings are effective? You can use online contrast checkers to evaluate the effectiveness of your selected colors.
- What if I still have trouble seeing after adjusting contrast? Consider consulting a vision specialist for further assistance and recommendations.
Random Reads
- How to use a water level
- How to use air compressor
- How to make your phone vibrate complete guide
- How to see python version
- How to see hours played on ps4
- How to run html file in visual studio code
- How to move a treadmill without hurting yourself
- How to remove chrome plating
- How to remove chewing gum from dryer drum
- Mastering tiling outlets