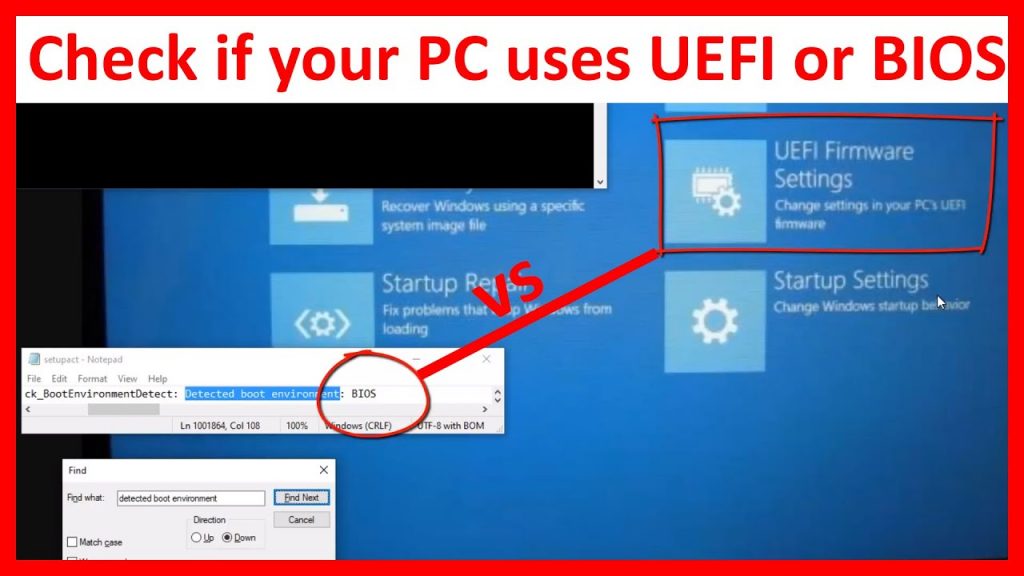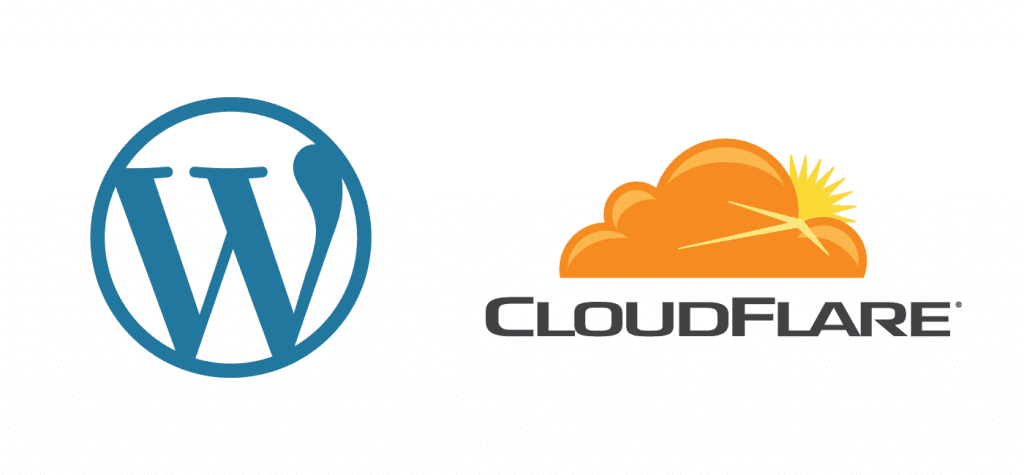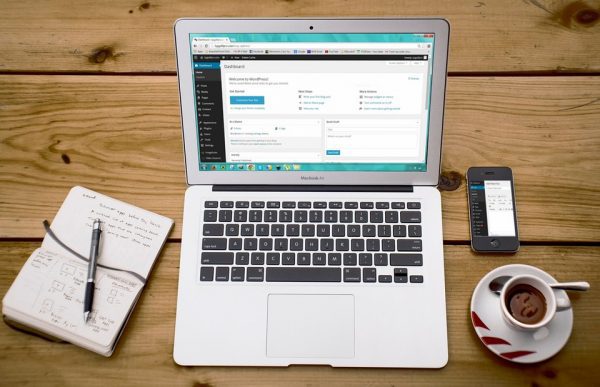Do you need space on your desktop to keep your files or download new apps? Sometimes our hard drive gets clogged resulting in performance issues. So, we need to free up disk space from time to time to get rid of this issue. In this post, we are going to discuss the best ways to identify the files that are consuming storage and also methods to manage disk space. So, let’s start!
Method 1: Use Windows Storage Sense to Manage Disk Space
Windows 10 and 11 came up with a new feature that is storage sense. You can manage disk space with the help of this. The Storage Sense shows specific files that consume storage and how to clear disk space. You may set it to run automatically or manually to free up disk space.
Methods to Use Storage Sense Manually?
If you want to run the Storage Sense manually you need to follow the steps given below:
Step 1: First, click on Windows icon and open Settings.
Step 2: Then click on System.
Step 3: Choose Storage from the list that you will see on the left.
Step 4: Click Configure Storage Sense or run it now under Storage Sense.

Step 5: Then you can configure your preferences:
- Remove the temporary files that your apps are not using.
- Make sure to remove files from your Recycle Bin too. Specifically, those files that have been in the Recycle bin for more than 1 day, 14 days, 30 days, 60 days.
- Remove files in the My Downloads folder that you do not use.

Step 6: Then you need to tap Clean Now to remove the files permanently and provide sufficient disk space.
Methods to Set Storage Sense to Run Automatically?
To run Storage Sense automatically to clear disk space you need to follow the steps given below:
Step 1: You need to hit on the Windows icon and open Settings.
Step 2: Then you need to click System.
Step 3: After that, choose Storage from the list that you can see on the left.
Step 4: You need to click Configure Storage Sense or run it now under Storage Sense.
Step 5: Then you need to select your preferences.

Step 6: After selecting your preferences you need to toggle Storage Sense on.
Step 7: Choose from the drop-down menu, how often you want your computer to automatically run Storage Sense. You choose any as per your needs like during low free disk space, every week, every day, or every month.
Step 8: At last, you need to click Clean Now to initiate the first scan.
Method 2: Remove Large and Unnecessary Files
The most convenient way to provide sufficient disk space on your computer is to remove the large or unnecessary files. You need to follow the steps given below to remove the large and unnecessary files from your computer:
Step 1: You need to first open File Explorer on your computer.
Step 2: Then you need to choose the location in which you wish to search for files. You need to select This PC to search your entire computer.
Step 3: You need to type size along with the size of files you want to search for in the search box available in the top-right corner of the pane. For instance, if you type size: gigantic, it will search for files that are larger than 4 GB. You may type anyone from the list given below:
- Gigantic (>4 GB)
- Large (1-4 GB)
- Medium (1-128 MB)
- Small (16 kB-1 MB)
- Tiny (0-16 KB)
- Empty (0 KB)
Step 4: You may also look for all files bigger than a specific size on your computer.

Step 5: Then you need to press Enter or Return to start the scan. It may take some time as per the amount of content you have selected.
Step 6: You will get a list of all files in your selected location. You need to check the files and remove the ones you do not require anymore. For this, you need to right-click and then choose Delete.
Method 3: Uninstall Programs
You may free up disk space by removing unnecessary apps and games from your hard drive. If you want to uninstall or delete the applications or games from your PC, you need to follow the steps given below:
Step 1: You need to click on Start, then Control Panel, and then Uninstall a program.
Step 2: You need to click the Size header to sort the list of the programs by file size. In this way, you will be able to see the programs that are consuming a lot of space on your PC.

Step 3: Then you need to click any program that you want to delete and click Uninstall.
You can automate the process to scan and delete temp files, cache, cookies, junk files, and all other unwanted clutter from your computer with the help of the Best PC Cleaner and Optimizer software for Windows. Advanced System Optimizer comes with multiple inbuilt utilities to automatically scan your storage and delete unwanted clutter.
Conclusion
It is not tricky to manage disk space on Windows if you have the right tools and know the trick. Windows inbuilt utility Storage Sense is a great utility to try and free up disk space on the hard drive. Here, you can explore how to manage disk space on your computer. We can assure you that if you apply the tricks, we have mentioned above you will be able to regain sufficient disk space on your PC. If you have any question, you can click to Visit Our Discussion Board.

Nishant Verma is a senior web developer who love to share his knowledge about Linux, SysAdmin, and more other web handlers. Currently, he loves to write as content contributor for ServoNode.