Mastering Excel: A Comprehensive Guide to Inserting and Deleting Rows
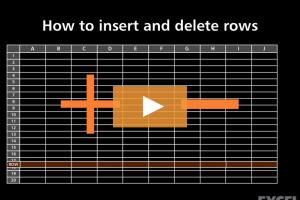
-
Quick Links:
- Introduction
- Understanding Rows in Excel
- How to Insert Rows
- How to Delete Rows
- Advanced Techniques for Row Management
- Case Studies
- Expert Tips for Efficiency
- FAQs
- Conclusion
Introduction
Microsoft Excel is a powerful spreadsheet application widely used for data analysis, financial forecasting, and project management. One of its fundamental features is the ability to manipulate rows. Whether you're a beginner or a seasoned user, mastering how to insert and delete rows can significantly enhance your workflow. In this comprehensive guide, we'll explore everything you need to know about managing rows in Excel, including methods, tips, and expert insights.
Understanding Rows in Excel
In Excel, rows are horizontal collections of cells, identified by numbers. For instance, the first row is labeled as 1, the second as 2, and so on. Understanding how to navigate and manipulate these rows is crucial for effective data management.
Why Rows Matter
Rows in Excel allow users to organize data efficiently. They are essential for:
- Structuring data logically.
- Facilitating data analysis.
- Improving readability and presentation.
How to Insert Rows
Inserting rows in Excel can be done in several ways. Here’s a step-by-step guide to help you through different methods:
Method 1: Using the Ribbon
- Select the entire row below where you want to insert a new row.
- Go to the "Home" tab on the Ribbon.
- Click on the "Insert" dropdown menu.
- Select "Insert Sheet Rows".
Method 2: Right-Click Menu
- Right-click on the row number where you want the new row to appear.
- Select "Insert" from the context menu.
Method 3: Keyboard Shortcut
For users who prefer keyboard shortcuts, you can quickly insert a row by selecting a row and pressing Ctrl + Shift + +.
Inserting Multiple Rows
If you need to insert multiple rows at once, simply select the same number of existing rows as the number of new rows you want to insert, then follow any of the above methods.
How to Delete Rows
Just as important as knowing how to insert rows is knowing how to delete them. Here’s how you can do it:
Method 1: Using the Ribbon
- Select the row(s) you want to delete.
- Navigate to the "Home" tab on the Ribbon.
- Click on the "Delete" dropdown menu.
- Select "Delete Sheet Rows".
Method 2: Right-Click Menu
- Right-click on the row number of the row you wish to delete.
- Select "Delete" from the context menu.
Method 3: Keyboard Shortcut
To quickly delete a row, select it and press Ctrl + - (the minus key).
Deleting Multiple Rows
To delete multiple rows at once, select the rows you want to remove and use any of the above methods.
Advanced Techniques for Row Management
Once you have mastered the basics of inserting and deleting rows, you can explore advanced techniques to enhance your productivity:
Using Excel Tables
Converting your data range into a table allows for easier management of rows, including automatic formatting and filtering capabilities.
Dynamic Row Insertion with VBA
For advanced users, utilizing VBA (Visual Basic for Applications) can automate the process of inserting and deleting rows based on specific conditions.
Case Studies
To illustrate the importance of effective row management, let’s look at a few real-world examples:
Case Study 1: A Financial Analyst's Workflow
A financial analyst used Excel to manage a large dataset for quarterly reports. By mastering the techniques of inserting and deleting rows, they were able to streamline their reporting process, reducing time spent on data manipulation by 30%.
Case Study 2: Project Management
A project manager utilized Excel for task tracking. By quickly inserting new tasks as rows and deleting completed ones, they improved team efficiency and clarity of project status.
Expert Tips for Efficiency
Here are some expert tips to further enhance your Excel row management skills:
- Always double-check the rows you’re about to delete to avoid losing important data.
- Utilize filters to manage large datasets, making it easier to insert or delete rows as needed.
- Consider using Excel's built-in features like “Format as Table” for better row management.
FAQs
1. How do I insert multiple rows at once in Excel?
Select the same number of existing rows as the new rows you want to insert, then right-click and choose "Insert".
2. Can I undo a row deletion?
Yes, you can undo a deletion by pressing Ctrl + Z.
3. Is there a shortcut for inserting a row?
Yes, select a row and press Ctrl + Shift + + to insert a new row quickly.
4. How do I delete hidden rows in Excel?
To delete hidden rows, first unhide them, then select and delete as you normally would.
5. Can I insert a row based on a condition?
Yes, using VBA, you can automate inserting rows based on specific conditions.
6. What happens to my formulas when I insert or delete rows?
Excel automatically adjusts formulas when you insert or delete rows to maintain references.
7. How can I keep track of deleted rows?
Consider using version control or keeping a backup of your Excel file before making significant changes.
8. Is it possible to insert rows using a formula?
No, inserting rows cannot be done via formula, but you can automate it through VBA.
9. How do I add a row in a protected sheet?
You need to unprotect the sheet first, then you can insert a row.
10. Can I use Excel for collaborative row editing?
Yes, Excel supports collaborative editing, allowing multiple users to insert or delete rows simultaneously.
Conclusion
Mastering the art of inserting and deleting rows in Microsoft Excel is essential for anyone looking to improve their efficiency in data management. By following the methods outlined in this guide, you can streamline your workflow and tackle your Excel projects with confidence. Whether you're managing financial data, project timelines, or personal budgets, these skills will empower you to make the most of this powerful tool.
External References
- Microsoft Excel Support
- Excel Easy: Free Excel Tutorial
- Excel for Freelancers: Advanced Techniques
- AbleBits: How to Insert Rows in Excel
- Excel Jet: Excel Keyboard Shortcuts
Random Reads
- How to install roof tile
- How to install shoe molding
- How to play dvd on xbox one
- How to play galaga
- How to make iphone flash when receiving text
- How to unclog ac drain
- How to unclog toilet quickly easily
- How to put avi files on iphone or ipad
- How to make windows xp genuine forever
- How to remove bathtub decals