How to Create an IF-THEN Formula in Excel: Basic Syntax, Multiple Conditions, & More
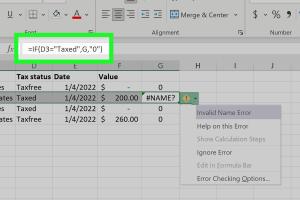
-
Quick Links:
- Introduction
- What is an IF-THEN Formula?
- Basic Syntax of IF-THEN Formula
- Using IF-THEN in Excel
- Handling Multiple Conditions
- Using Nested IF Statements
- Case Studies and Real-World Examples
- Common Mistakes to Avoid
- Expert Insights on Advanced Usage
- FAQs
Introduction
Excel is an incredibly powerful tool for data analysis and management, and one of its most useful features is the IF-THEN formula. This formula allows users to perform logical tests and return different values based on the results. In this article, we'll explore how to create an IF-THEN formula, delve into its basic syntax, and learn how to handle multiple conditions effectively. Whether you are a beginner or an experienced Excel user, this comprehensive guide will enhance your spreadsheet skills.
What is an IF-THEN Formula?
The IF-THEN formula in Excel enables users to implement conditional logic within their spreadsheets. It checks whether a specified condition is true or false and returns one value if the condition is true and another value if it's false. This formula is particularly useful for decision-making processes, budget calculations, and data analysis.
Basic Syntax of IF-THEN Formula
The basic syntax of the IF-THEN formula is:
=IF(condition, value_if_true, value_if_false)
Here’s a breakdown of the components:
- condition: The logical test you want to evaluate (e.g., A1 > 10).
- value_if_true: The value that will be returned if the condition is true.
- value_if_false: The value that will be returned if the condition is false.
Using IF-THEN in Excel
Step-by-Step Guide
- Open Excel and select the cell where you want the result to appear.
- Begin typing the formula with an equals sign, followed by
IF. - Input your condition, value_if_true, and value_if_false, separating them with commas.
- Press
Enterto see the result.
Example
For example, if you want to check if a student has passed based on their score:
=IF(B2 >= 50, "Pass", "Fail")
This formula checks if the value in cell B2 is greater than or equal to 50, returning "Pass" if true and "Fail" if false.
Handling Multiple Conditions
Excel also allows users to test multiple conditions using the AND and OR functions within an IF-THEN formula. This enables more complex decision-making scenarios.
Using the AND Function
The syntax for using the AND function within an IF-THEN formula is:
=IF(AND(condition1, condition2), value_if_true, value_if_false)
Using the OR Function
Similarly, you can use the OR function:
=IF(OR(condition1, condition2), value_if_true, value_if_false)
Examples
To check if a student has passed based on attendance and score:
=IF(AND(B2 >= 50, C2 >= 75), "Pass", "Fail")
This checks if the student scored at least 50 and attended at least 75% of the classes.
Using Nested IF Statements
For scenarios requiring more than two outcomes, nested IF statements can be employed. The syntax for a nested IF is:
=IF(condition1, value_if_true1, IF(condition2, value_if_true2, value_if_false))
Example:
=IF(B2 >= 80, "A", IF(B2 >= 70, "B", IF(B2 >= 60, "C", "F")))
This formula assigns letter grades based on the numeric score in cell B2.
Case Studies and Real-World Examples
Case Study 1: Sales Performance Evaluation
In a sales department, managers often need to evaluate performance metrics. An IF-THEN formula can be used to categorize sales representatives based on their sales figures.
=IF(D2 >= 100000, "Top Performer", IF(D2 >= 50000, "Average Performer", "Needs Improvement"))
Case Study 2: Employee Performance Review
HR departments can utilize IF-THEN formulas for performance reviews, assessing multiple criteria to determine bonuses.
=IF(AND(E2 >= 90, F2 >= 80), "Bonus", "No Bonus")
Common Mistakes to Avoid
When working with IF-THEN formulas, users often encounter pitfalls:
- Incorrect syntax: Ensure commas and parentheses are placed correctly.
- Logical errors: Double-check the conditions to ensure they reflect the intended logic.
- Overcomplication: Avoid overly complex nested conditions that can lead to confusion.
Expert Insights on Advanced Usage
Experts recommend combining IF-THEN formulas with other Excel functions like VLOOKUP, HLOOKUP, and INDEX-MATCH for enhanced data analytics. This allows for more dynamic and flexible data management strategies.
FAQs
1. What is the maximum number of nested IF statements I can use in Excel?
The maximum number of nested IF statements allowed in Excel is 64.
2. Can I use IF statements with text values?
Yes, you can use IF statements to evaluate text values, such as checking if a cell contains specific text.
3. How do I troubleshoot an IF-THEN formula not working?
Check for correct syntax, ensure your conditions are accurate, and look for any formatting issues in the cells.
4. Can I use IF-THEN formulas in conditional formatting?
Yes, you can use IF formulas to set conditions for formatting cells based on their values.
5. What other functions can complement IF-THEN formulas?
Functions like VLOOKUP, HLOOKUP, COUNTIF, and SUMIF can work well alongside IF-THEN formulas.
6. Can I use IF-THEN formulas for date calculations?
Yes, IF-THEN formulas can be used to evaluate dates, such as checking if a date is before or after a certain threshold.
7. What is the difference between IF and IFS functions?
The IFS function simplifies multiple conditions, allowing for cleaner formulas without nesting.
8. Can I use IF statements with array formulas?
Yes, you can use IF statements in conjunction with array formulas for more complex calculations.
9. How can I convert a formula result into a static value?
Copy the cell with the formula, then use Paste Special > Values to convert it to a static value.
10. Is the IF-THEN formula available in all Excel versions?
Yes, the IF-THEN formula is available in all versions of Excel, including Excel Online.
By mastering the IF-THEN formula in Excel, you can significantly improve your data analysis and decision-making skills. Whether it's for personal use, business analytics, or academic projects, this powerful tool can help you turn raw data into actionable insights.