Ultimate Guide: How to Change Your Windows Logon Screen Easily
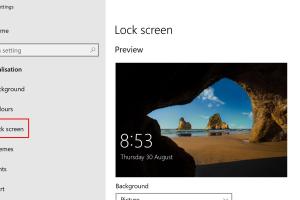
-
Quick Links:
- Understanding the Windows Logon Screen
- Why Change Your Logon Screen?
- Prerequisites for Changing the Logon Screen
- How to Change the Logon Screen in Windows 10
- How to Change the Logon Screen in Windows 11
- Using Third-Party Tools for Customization
- Case Studies: User Experiences
- Expert Insights on Customizing Windows
- Common Issues and Fixes
- FAQs
Understanding the Windows Logon Screen
The Windows logon screen is the first interface you encounter when booting up your computer or waking it from sleep. It is designed to provide a gateway for users to access their accounts securely. The logon screen can be customized in various ways, including changing the background image, modifying the text displayed, and even altering the overall layout.
Why Change Your Logon Screen?
Customizing your Windows logon screen can enhance your user experience and offer a sense of personalization. Here are some compelling reasons to change your logon screen:
- Personalization: A customized logon screen allows you to express your personality and preferences.
- Branding: For businesses, a branded logon screen can reinforce company identity.
- Security: A unique logon screen may deter unauthorized access by making it less recognizable.
- Aesthetics: A visually pleasing logon screen can enhance the overall appearance of your desktop.
Prerequisites for Changing the Logon Screen
Before diving into changing your Windows logon screen, ensure you meet the following prerequisites:
- A Windows 10 or Windows 11 operating system.
- Administrative access to your computer.
- A chosen image or design you wish to use as your new logon screen background.
How to Change the Logon Screen in Windows 10
Changing the logon screen in Windows 10 is relatively straightforward. Follow these step-by-step instructions:
Step 1: Open Settings
Click on the Start menu and select the Settings (gear icon).
Step 2: Go to Personalization
In the Settings window, click on Personalization.
Step 3: Choose Lock Screen
From the left sidebar, select Lock screen. Here, you can see options to change the background image.
Step 4: Select Background
Under the Background dropdown, select either Picture or Slideshow based on your preference.
Step 5: Choose Your Image
If you selected Picture, click on Browse to select your desired image. For Slideshow, choose a folder with images you want to display.
Step 6: Enable Show Lock Screen Background on the Logon Screen
Scroll down and toggle on Show lock screen background picture on the sign-in screen.
Step 7: Test Your New Logon Screen
Lock your computer or sign out to see your new logon screen in action!
How to Change the Logon Screen in Windows 11
The procedure for changing the logon screen in Windows 11 is similar to that of Windows 10 but has a few differences. Here’s how to do it:
Step 1: Open Settings
Right-click on the Start menu and select Settings.
Step 2: Navigate to Personalization
In the Settings panel, click on Personalization.
Step 3: Access Lock Screen Settings
Click on Lock screen from the options available.
Step 4: Choose Your Background
Select Picture or Slideshow as your background preference.
Step 5: Pick Your Image
If you choose Picture, click on Browse to upload your desired image. For a Slideshow, select a folder with images.
Step 6: Enable Lock Screen Background on Sign-in Screen
Ensure that the option to show the lock screen background on the sign-in screen is enabled.
Step 7: Verify Changes
Lock your computer to check how your new logon screen looks.
Using Third-Party Tools for Customization
If you desire more advanced customization options, several third-party applications can help:
- Logon Screen Changer: A user-friendly application designed to change logon screen backgrounds easily.
- Windows 10 Login Background Changer: Offers more extensive options for customizing the logon screen.
- TranslucentTB: While primarily for taskbar customization, it can also enhance the visual appeal of your logon screen.
Always ensure you download third-party tools from reputable sources to avoid security risks.
Case Studies: User Experiences
To understand the impact of customizing the Windows logon screen, we gathered feedback from various users:
Case Study 1: Personalization Boost
Jane, a graphic designer, found that changing her logon screen to one of her designs gave her a sense of ownership over her workspace. She reported feeling more inspired and productive.
Case Study 2: Business Branding
A local coffee shop owner changed the logon screen on all business computers to feature their logo and brand colors. This small change improved brand recognition among employees.
Case Study 3: Enhanced Security
Mark, an IT professional, implemented a custom logon screen with a unique design for his department. This change discouraged unauthorized access attempts and improved overall security awareness.
Expert Insights on Customizing Windows
Experts agree that customization enhances user experience. According to Dr. Sarah Hargrove, a UI/UX specialist, "Personalizing your workspace can significantly affect your productivity and job satisfaction." Furthermore, custom logon screens can serve as a simple yet effective branding tool for businesses.
Common Issues and Fixes
Here are some common issues users may face while changing their logon screens and how to resolve them:
- Image Not Displaying: Ensure that the image format is supported (JPEG, PNG) and that the file is not corrupted.
- Changes Not Applying: Make sure you have administrative rights and that Windows is fully updated.
- Background Image Not Showing on Sign-in Screen: Recheck the settings to ensure the option to show the lock screen background on the sign-in screen is enabled.
FAQs
1. Can I use any image for my logon screen?
Yes, but ensure it meets the recommended resolution for best results.
2. How do I revert back to the default logon screen?
Simply go to the Lock screen settings and reset the background to the default option.
3. Are there any risks associated with using third-party tools?
Yes, always download from reputable sources to avoid malware and security risks.
4. Will changing my logon screen affect my computer's performance?
No, changing the logon screen should not impact performance.
5. Can I set a video as my logon screen background?
Windows does not support video backgrounds natively, but third-party tools may allow this feature.
6. How often can I change my logon screen?
You can change it as often as you like, with no restrictions from Windows.
7. What image size is best for a logon screen?
A resolution of 1920x1080 pixels is generally recommended for most screens.
8. Can I customize the logon screen for multiple users?
Yes, each user can set their own logon screen background individually.
9. Does changing my logon screen require a restart?
No, changes apply immediately without needing to restart your computer.
10. Is it possible to add custom text to the logon screen?
Custom text can be added through third-party applications, but Windows does not support this natively.
By following these steps and insights, you can easily change your Windows logon screen and make your computing environment more personal and engaging.