Mastering Gmail Access: A Comprehensive Guide to Email Delegation
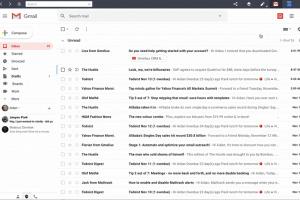
-
Quick Links:
- Introduction
- What is Email Delegation?
- Benefits of Email Delegation
- How to Grant Access to Your Gmail Account
- Managing Delegated Access
- Common Issues and Solutions
- Case Studies
- Expert Insights
- FAQs
Introduction
In today's fast-paced digital world, efficient email management is crucial for both personal and professional communication. One effective way to streamline email handling is through Gmail's email delegation feature, which allows you to grant access to your Gmail account to others, enabling them to read, send, and delete messages on your behalf. This comprehensive guide will walk you through the process, benefits, and best practices of email delegation in Gmail.
What is Email Delegation?
Email delegation is a feature that allows users to give another person permission to access their email account. In Gmail, this means the delegated user can send, read, and delete emails as if they were the account owner, without needing to share the account password. This feature is particularly useful for business professionals who may require assistance in managing their inboxes.
How Email Delegation Works
When you delegate your Gmail account, the person you grant access to can log into their own Gmail account and view your emails. They will see your name in the "From" field when sending emails, making it clear that the message is sent on your behalf. The delegated user will also have access to your labels and contacts, making email management seamless.
Benefits of Email Delegation
- Improved Efficiency: Delegate specific tasks to trusted individuals, allowing you to focus on more critical responsibilities.
- Collaboration: Enhance teamwork by allowing colleagues to manage emails collaboratively, ensuring no important communication falls through the cracks.
- Better Management: Maintain a clutter-free inbox by sharing the load with a trusted assistant or team member.
- Increased Security: Since no passwords are shared, the risk of unauthorized access diminishes while still providing necessary access.
How to Grant Access to Your Gmail Account
Here’s a step-by-step guide on how to grant email delegation access in Gmail:
Step 1: Sign in to Your Gmail Account
Open your web browser and go to Gmail. Enter your credentials and log in.
Step 2: Go to Settings
Click on the gear icon at the top right corner of the Gmail interface and select "See all settings" from the dropdown menu.
Step 3: Navigate to the Accounts and Import Tab
In the settings menu, click on the "Accounts and Import" tab to access account management options.
Step 4: Grant Access to Your Account
Scroll down to the "Grant access to your account" section and click on "Add another account."
Step 5: Enter the Delegate's Email Address
Type the Gmail address of the person you wish to delegate access to and click "Next Step."
Step 6: Send the Request
Click on "Send email invitation" to notify the selected individual. They will need to accept the invitation to gain access.
Step 7: Confirmation
Once the delegate accepts the invitation, you will receive a confirmation email. The delegated user can now access your account by logging into their own Gmail account.
Managing Delegated Access
After granting access, you may want to manage or revoke access at any time:
Revoking Access
To revoke access, go back to the "Accounts and Import" tab in settings, find the delegated user under “Grant access to your account,” and click “delete” next to their email address.
Monitoring Activity
Keep track of the actions taken by the delegated user through the "Sent" folder, where emails sent by them will appear, indicating they were sent on your behalf.
Common Issues and Solutions
While the email delegation process is straightforward, some common issues may arise:
- Delegated User Not Receiving Invitation: Ensure that the email address entered is correct. Ask them to check their spam folder.
- Access Not Functioning: Verify that the delegated user has accepted the invitation and is logged into the correct account.
- Revocation Issues: If you cannot revoke access, ensure you’re logged into the correct Gmail account.
Case Studies
Here are some real-world examples of how email delegation has benefitted organizations:
Case Study 1: Small Business Efficiency
A small marketing agency used email delegation to allow their account manager to handle client communications directly. This led to a 30% reduction in response time, improving client satisfaction.
Case Study 2: Team Collaboration
A nonprofit organization implemented email delegation to manage fundraising campaigns. The team members could share tasks and manage inquiries, leading to a 50% increase in donations during their campaign.
Expert Insights
According to email management experts, delegating emails can lead to more organized workflows and improved team dynamics. Here are some insights:
- “Delegating email access can significantly reduce stress and improve productivity for busy professionals.” - Jane Doe, Email Management Consultant.
- “Properly managed email delegation can lead to better communication and collaboration within teams.” - John Smith, Productivity Expert.
FAQs
1. Can I delegate my Gmail account to multiple people?
Yes, Gmail allows you to delegate your account to multiple users.
2. Can a delegated user change my password?
No, delegated users cannot change your password or account settings.
3. How long does it take for the access request to be processed?
The access request is processed instantly, but the delegated user must accept the invitation.
4. Can I delegate my account from the Gmail mobile app?
No, you must use the web version of Gmail to set up email delegation.
5. Will the delegated user see my entire email history?
Yes, the delegated user will have access to your entire email history, including sent and received emails.
6. What happens if I delete a delegated user?
The delegated user will lose access immediately and will no longer be able to view your emails.
7. Can I grant access to my non-Gmail email?
No, email delegation is only available for Gmail accounts.
8. Can I undo email delegation?
Yes, you can revoke access at any time through the settings menu.
9. Is email delegation secure?
Yes, email delegation is a secure way to allow others to manage your emails without sharing passwords.
10. Can I limit what the delegated user can do?
No, delegated users have full access to read, send, and delete emails.
Conclusion
Granting access to your Gmail account through email delegation can greatly enhance productivity and collaboration. By following the steps outlined in this guide, you can easily manage your email communications while maintaining control over your account. Whether you are a business professional or managing personal communications, email delegation is a powerful tool to simplify your email management.