Mastering Your iPhone: 4 Simple Ways to View Websites in Desktop Mode
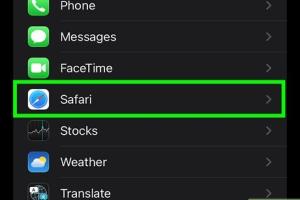
-
Quick Links:
- Understanding Desktop Mode
- Method 1: Using Safari's Request Desktop Site
- Method 2: Using Other Browsers
- Method 3: Changing Settings in Safari
- Method 4: Using Third-Party Apps
- Case Studies and Real-World Insights
- FAQs
Understanding Desktop Mode
In the world of mobile browsing, the ability to view websites in desktop mode can significantly enhance your experience. Desktop mode allows you to access the full version of a website as it would appear on a computer, providing a richer interface and better usability for certain types of content. This article will explore four effective methods for viewing websites in desktop mode on your iPhone.
Method 1: Using Safari's Request Desktop Site
Safari, the default web browser on iPhones, offers a straightforward way to request the desktop version of any website. Here’s how you can do it:
- Open Safari on your iPhone.
- Navigate to the website you wish to view in desktop mode.
- Tap the "aA" icon located in the address bar.
- Select "Request Desktop Website" from the dropdown menu.
This method is quick and efficient, allowing you to switch back to the mobile version with the same ease.
Method 2: Using Other Browsers
While Safari is the most commonly used browser on the iPhone, there are several other browsers available that also support desktop mode viewing. Here’s how to use popular alternatives:
Google Chrome
- Open Google Chrome on your iPhone.
- Access the website you want to view.
- Tap the three dots at the bottom right corner.
- Select "Request Desktop Site."
Firefox
- Launch Firefox on your iPhone.
- Go to the desired website.
- Tap the menu button (three horizontal lines).
- Choose "Request Desktop Site."
Method 3: Changing Settings in Safari
For users who prefer to always view websites in desktop mode, Safari allows you to change settings that can make this the default behavior:
- Go to the "Settings" app on your iPhone.
- Scroll down and tap on "Safari."
- Find "Request Desktop Website."
- Toggle on "All Websites" to view all sites in desktop mode by default.
This setting change provides a seamless browsing experience, especially for frequently visited websites that are better viewed in their desktop versions.
Method 4: Using Third-Party Apps
There are several third-party browsers and apps that offer enhanced desktop browsing capabilities. Some popular options include:
Opera Touch
Opera Touch is known for its user-friendly interface and features that enhance desktop browsing. You can easily switch to desktop mode from the settings menu within the app.
UC Browser
UC Browser also provides options for desktop browsing, making it a solid choice for users looking for alternatives.
Case Studies and Real-World Insights
To understand the benefits of viewing websites in desktop mode on an iPhone, let’s look at some case studies:
Case Study 1: E-Commerce Experience
A comparison of mobile and desktop versions of an e-commerce website showed that users accessing the desktop version experienced a 30% higher conversion rate. This case highlights how crucial a full desktop layout can be for usability, especially in online shopping.
Case Study 2: Accessing Complex Web Applications
Users of web applications like Google Docs found that features were often limited in mobile view. By switching to desktop mode, they could access all functionalities and improve their productivity.
FAQs
1. Can I always view websites in desktop mode on my iPhone?
Yes, by changing settings in Safari, you can set it to always request the desktop version of websites.
2. Will all websites display correctly in desktop mode on my iPhone?
Not all websites are optimized for mobile; some may still have layout issues even in desktop mode.
3. Is there a performance trade-off when using desktop mode?
Yes, desktop sites can be heavier on data and may load slower than mobile versions.
4. What if I don't have Safari on my iPhone?
You can use other browsers like Chrome or Firefox, which also support desktop mode viewing.
5. How do I switch back to mobile mode after viewing in desktop mode?
Simply repeat the steps and select "Request Mobile Site" or adjust the settings accordingly.
6. Are there any privacy concerns with using desktop mode?
Desktop versions may track user data differently; always ensure that your privacy settings are configured correctly.
7. Can I use desktop mode for streaming services?
Yes, desktop mode can provide a better experience for streaming services by allowing full access to features.
8. Will using desktop mode affect my battery life?
Potentially, as desktop sites may require more processing power and data, leading to increased battery consumption.
9. Are there any apps that automatically switch to desktop mode?
Some third-party browsers allow settings for default desktop mode, but not all apps have this feature.
10. Is it worth using desktop mode on my iPhone?
It depends on your needs; if you often use sites that are better suited for desktop viewing, it can enhance your experience significantly.