Mastering Strike Through Text in Outlook Emails: A Comprehensive Guide
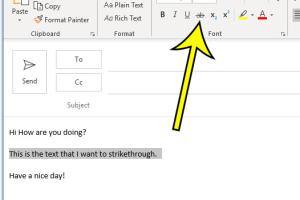
-
Quick Links:
- Introduction
- What is Strike Through Text?
- Why Use Strike Through Text in Emails?
- How to Strike Through Text in Outlook
- Case Studies
- Expert Insights
- Common Issues and Troubleshooting
- Conclusion
- FAQs
Introduction
In the fast-paced world of digital communication, clarity and precision are crucial, especially in business emails. One effective way to convey your message is by using text formatting options like the strike through feature in Outlook. This comprehensive guide will explore how to strike through text easily in any Outlook email message, helping you enhance your communication skills and improve productivity.
What is Strike Through Text?
Strike through text refers to a typographic representation where a horizontal line crosses through the text, indicating that the content is no longer relevant or has been edited. In email communication, this formatting can effectively convey updates, corrections, or deletions without deleting the original text.
Why Use Strike Through Text in Emails?
The use of strike through text serves several purposes:
- Clarification: It helps to clarify changes made to documents or lists without losing the context of the original content.
- Professionalism: It adds a layer of professionalism to your emails, showing that you pay attention to detail.
- Efficiency: It can save time by reducing the need for extensive explanations or follow-up emails.
How to Strike Through Text in Outlook
Striking through text in Outlook is a straightforward process. Below are several methods you can use:
Using the Toolbar
- Open Outlook and start a new email message.
- Type your message as usual.
- Select the text you wish to strike through.
- Navigate to the Format Text tab in the ribbon.
- Click on the Strikethrough button, represented by an "abc" with a line through it.
Using Keyboard Shortcuts
If you prefer using shortcuts, you can quickly strike through text by selecting the text and pressing Ctrl + D to open the Font dialog box, then checking the box for Strikethrough.
Using HTML Formatting
For advanced users, you can utilize HTML code to strike through text in Outlook:
<del>Your text here</del>Using the Format Text Tab
Another method involves using the Format Text tab:
- Write your email and highlight the text to strike through.
- On the Format Text tab, look for the Font group.
- Click the small arrow in the bottom right corner to open the Font dialog.
- Check the box next to Strikethrough and click OK.
Case Studies
To showcase the effectiveness of using strike through text, consider the following case studies:
Case Study 1: Project Management
A project manager used strike through text to indicate completed tasks within a project update email. This visual aid helped team members quickly identify what had been accomplished and what remained.
Case Study 2: Sales Communication
In a sales team, representatives utilized strike through text in monthly reports to highlight changes in client preferences or pricing strategies. This method improved clarity and reduced misunderstandings in discussions.
Expert Insights
Experts recommend using strike through text judiciously. Overuse can lead to confusion, especially if recipients are not familiar with the formatting. Instead, it is best used in specific contexts where clarity is essential.
According to communication specialists, "Strike through text can enhance your email communication, making it more dynamic and informative for the reader." This aligns with the growing trend of improving digital communication skills in professional settings.
Common Issues and Troubleshooting
While striking through text in Outlook is generally straightforward, you may encounter some common issues:
- Formatting Not Showing: Ensure that you are not in plain text mode. Switch to HTML or Rich Text format.
- Keyboard Shortcuts Not Working: Check your Outlook settings or try restarting the application.
Conclusion
Utilizing the strike through text feature in Outlook can significantly enhance your email communication, making it clearer and more effective. By following the methods outlined in this guide, you can easily incorporate this formatting into your emails, improving your overall productivity. Embrace this simple yet powerful tool to convey your messages effectively and professionally.
FAQs
1. Can I strike through text in Outlook Mobile?
No, the mobile version of Outlook does not currently support the strike through feature.
2. Is there a way to apply strike through text to multiple sections at once?
Yes, you can select multiple text sections by holding the Ctrl key while clicking on the text you want to strike through.
3. Can I remove the strike through effect later?
Absolutely! You can simply select the struck-through text and click on the Strikethrough button again to remove the formatting.
4. Does the recipient see the strike through text the same way?
Yes, as long as they are using an email client that supports rich text or HTML formatting.
5. Is strike through text effective for all types of emails?
While it is useful in many contexts, it is best to use it where clarity is crucial, such as updates or corrections, rather than casual emails.
6. Can I customize the appearance of the strike through line?
No, the strike through style is standardized and cannot be customized in Outlook.
7. Is there a difference between strike through and highlight text?
Yes, strike through indicates text that is no longer relevant, whereas highlighting emphasizes important text.
8. Can I use strike through text in Outlook calendar invites?
Currently, strike through text is not supported in calendar invites.
9. What is the best practice for using strike through text?
Use it sparingly to avoid clutter and ensure that it enhances clarity rather than confusion.
10. Will strike through text appear in replies or forwards?
Yes, the formatting will be preserved unless the email is converted to plain text.
For more information, refer to these resources: Microsoft 365 Blog, Business News Daily on Email Etiquette.
Random Reads
- Unlock extinction mode cod ghosts
- How to measure voltage
- How to merge cells in excel
- Ultimate guide removing thinset
- Ultimate guide mailbox installation
- How to remove scratch from granite countertop
- How to remove rusted screws
- How to remove a vertical sliding window
- How to use a radiator
- How to use a vacuum pump