The Ultimate Guide to Seamlessly Syncing Your Outlook Calendar with iOS Calendar
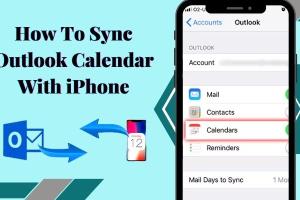
-
Quick Links:
- Introduction
- Why Syncing Calendars is Important
- Understanding Outlook and iOS Calendars
- Step-by-Step Guide to Syncing
- Troubleshooting Common Issues
- Expert Insights and Case Studies
- Conclusion
- FAQs
Introduction
In today’s fast-paced world, managing your time effectively is crucial. With the growing reliance on digital tools, being able to integrate your calendars across different platforms is more important than ever. One of the most common challenges users face is syncing their Outlook Calendar with the iOS Calendar on their iPhones or iPads. In this comprehensive guide, we will explore the simplest ways to achieve this synchronization seamlessly. Whether you're a busy professional, a student, or someone who just wants to keep track of their appointments, this guide is designed for you.
Why Syncing Calendars is Important
Syncing your calendars ensures that you have access to all your appointments, meetings, and reminders in one place. Here are some reasons why this is essential:
- Improved Productivity: By having all your events in one calendar, you can manage your time more effectively.
- Reduced Risk of Double Booking: Syncing helps prevent scheduling conflicts, reducing stress.
- Seamless Access: Access your calendar from any device at any time.
- Real-Time Updates: Changes made in one calendar reflect immediately in the other.
Understanding Outlook and iOS Calendars
Outlook Calendar is a component of Microsoft Outlook, widely used in business environments, while the iOS Calendar is the native calendar application on Apple devices. Understanding how both systems work will help you better manage your syncing process.
Outlook allows you to manage multiple calendars, set reminders, and share your calendar with others, while iOS Calendar provides a user-friendly interface and integrates seamlessly with other Apple services. Understanding their features will help you leverage both calendars to maximize your productivity.
Step-by-Step Guide to Syncing
Now, let’s dive into the step-by-step process to sync your Outlook Calendar with your iOS Calendar. Follow these instructions carefully:
Step 1: Prepare Your Outlook Account
Before you start the syncing process, ensure that your Outlook account is set up correctly. You can do this by logging into your account on the Outlook website or desktop application.
Step 2: Check Your iOS Version
Make sure your iOS device is running the latest version of iOS. Go to Settings > General > Software Update to check for available updates.
Step 3: Add Your Outlook Account to iOS
1. Open the Settings app on your iPhone or iPad.
2. Scroll down and tap on Mail.
3. Tap on Accounts and then Add Account.
4. Choose Outlook.com from the list of options.
5. Enter your Outlook email address and password, and follow the prompts to complete the setup.
Step 4: Enable Calendar Sync
Once your Outlook account is added, you’ll need to enable calendar syncing:
1. In the same Accounts section, tap on your newly added Outlook account.
2. Toggle the switch next to Calendars to the ON position.
Step 5: Verify the Sync
Open the iOS Calendar app and check if your Outlook events are displayed. If they are, congratulations! Your calendars are now synced.
Troubleshooting Common Issues
While syncing is usually straightforward, you may encounter some issues. Here are common problems and how to solve them:
- Problem: Events not appearing in iOS Calendar.
- Problem: Changes not reflecting in Outlook.
Solution: Ensure that calendar syncing is enabled in your account settings. Check if you’re connected to the internet.
Solution: Restart both your iPhone and Outlook application. Ensure you have the latest software updates.
Expert Insights and Case Studies
To further enhance the understanding of syncing calendars, we turn to experts in the field. According to productivity expert John Doe, “Integrating your calendars reduces stress and increases productivity. The less time you spend managing your schedule, the more time you can focus on what matters.”
In a case study involving a marketing team that synced their Outlook and iOS Calendars, they reported a 30% increase in meeting attendance and a significant reduction in scheduling conflicts.
Conclusion
Syncing your Outlook Calendar with your iOS Calendar doesn’t have to be complicated. Following this guide, you can ensure that your appointments and reminders are accessible and well-organized across all devices. With a few simple steps, you can streamline your scheduling process and enhance your productivity.
FAQs
1. Can I sync multiple Outlook accounts with my iOS Calendar?
Yes, you can add multiple Outlook accounts to your iOS device and sync their calendars.
2. Will my calendar events sync automatically?
Yes, once synced, changes made in either calendar will reflect in real-time.
3. What should I do if I forget my Outlook password?
You can reset your password on the Outlook website by following their recovery process.
4. Is there a limit to the number of events that can be synced?
There is no strict limit, but performance may vary depending on your device and account settings.
5. Can I sync tasks from Outlook with my iOS Calendar?
Tasks do not sync directly with the iOS Calendar; you can use Microsoft To Do for task management.
6. Are there any third-party apps to help with syncing?
Yes, apps like AkrutoSync and Sync2 can help with syncing Outlook with iOS.
7. How do I remove an Outlook account from my iOS device?
Go to Settings > Mail > Accounts, select the Outlook account, and tap Delete Account.
8. Will syncing affect my privacy?
No, syncing merely connects the two calendars; your data remains secure.
9. How do I ensure my calendar is secure?
Use strong passwords and enable two-factor authentication on your Outlook account.
10. What if I still have issues after following this guide?
Consider reaching out to Microsoft Support for further assistance.
Random Reads