Mastering Hard Drive Cloning: A Comprehensive Guide for Windows and Mac Users
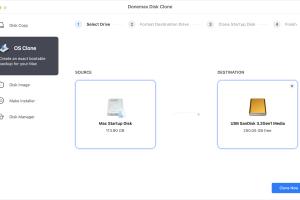
-
Quick Links:
- Introduction
- Why Clone a Hard Drive?
- Preparing for Cloning
- Best Cloning Software
- Step-by-Step Guide to Clone a Hard Drive on Windows
- Step-by-Step Guide to Clone a Hard Drive on Mac
- Case Studies
- Expert Insights
- Common Issues and Solutions
- FAQs
Introduction
Cloning a hard drive, often referred to as "ghosting," is an essential process for anyone looking to upgrade their computer, back up data, or transition between different storage devices. Whether you are a Windows or Mac user, understanding how to clone your hard drive can save you time and prevent potential data loss.
Why Clone a Hard Drive?
The need to clone a hard drive arises for various reasons:
- Upgrading Hardware: Migrating from an HDD to an SSD can significantly boost performance.
- Data Backup: A clone serves as a complete backup, ensuring you have a duplicate of your data.
- System Recovery: Cloning allows you to restore your system to a previous state quickly.
- Disk Imaging: Creating an image of your hard drive can help in restoring system settings and applications.
Preparing for Cloning
Before starting the cloning process, it's essential to prepare adequately:
- Check Hard Drive Space: Ensure the target drive has enough space for the data you intend to clone.
- Backup Important Data: Always perform a backup of critical files before proceeding.
- Gather Necessary Tools: Download cloning software and have an external hard drive ready if needed.
Best Cloning Software
Choosing the right cloning software is crucial. Below are some of the most recommended tools:
- Windows:
- Macrium Reflect: Free and reliable for personal use.
- Acronis True Image: Paid but comprehensive, with excellent support.
- EaseUS Todo Backup: User-friendly with both free and paid options.
- Mac:
- Carbon Copy Cloner: A favorite among Mac users for its simplicity.
- SuperDuper: Offers a straightforward cloning experience.
- Disk Utility: Built-in tool for basic cloning needs.
Step-by-Step Guide to Clone a Hard Drive on Windows
Follow these detailed steps to clone your hard drive on a Windows PC:
Using Macrium Reflect
- Download and Install: Download Macrium Reflect from the official website and install it.
- Launch the Software: Open Macrium Reflect.
- Select the Source Drive: Choose the hard drive you want to clone.
- Choose the Destination Drive: Select the target drive where the clone will be created.
- Clone this Disk: Click on "Clone this disk" and follow the prompts.
- Review Your Options: Customize your cloning options as needed.
- Start Cloning: Click "Finish" and then "OK" to start the process.
Step-by-Step Guide to Clone a Hard Drive on Mac
Here’s how to clone a hard drive on a Mac using Carbon Copy Cloner:
Using Carbon Copy Cloner
- Download and Install: Obtain Carbon Copy Cloner from the official site and install it.
- Open the Application: Launch Carbon Copy Cloner.
- Select Source and Destination: Choose the source drive and the destination drive.
- Plan Your Cloning: Configure your cloning options if necessary.
- Start the Clone: Click on “Clone” and wait for the process to finish.
Case Studies
Real-world experiences highlight the importance of hard drive cloning:
Case Study 1: Upgrading to SSD
When John decided to upgrade his laptop from an HDD to an SSD, he used Macrium Reflect to clone his drive. The process took less than an hour, and he was able to keep all of his data intact. After the upgrade, he noticed a significant improvement in boot time and application loading.
Case Study 2: Data Recovery
Sarah faced a hard drive failure and was worried about losing important files. She had previously cloned her hard drive using Acronis True Image. When her hard drive failed, she was able to restore her entire system from the clone in less than 30 minutes without losing any data.
Expert Insights
Experts recommend regularly cloning your hard drive to ensure data safety. "In the tech world, backup is crucial," says Dr. Jane Smith, a data recovery expert. "A clone is a lifesaver when hardware fails or if you need to switch devices." Regular cloning can also help in maintaining system performance and integrity.
Common Issues and Solutions
While cloning a hard drive is often straightforward, you may encounter challenges:
Issue 1: Insufficient Space on Destination Drive
Solution: Always check the available space on the destination drive before starting the cloning process.
Issue 2: Cloning Software Crashes
Solution: Ensure that your software is updated and check the system requirements.
Issue 3: Cloning Process Fails
Solution: Restart your computer and try the process again or consult the software's support resources.
FAQs
1. What is hard drive cloning?
Hard drive cloning creates an exact replica of your hard drive, including data, applications, and operating system settings.
2. Is it safe to clone a hard drive?
Yes, cloning is generally safe, but always back up important data before starting the process.
3. How long does it take to clone a hard drive?
The time taken depends on the size of the source drive and the speed of the destination drive, typically ranging from 30 minutes to a few hours.
4. Can I clone a hard drive to a smaller drive?
Yes, provided that the data on the source drive fits within the available space of the smaller target drive.
5. What should I do if the cloning process fails?
Try restarting your computer, ensure you have enough space, and consult the cloning software's support resources.
6. Do I need to format the destination drive before cloning?
No, most cloning software will automatically handle the formatting of the destination drive.
7. Can I clone a hard drive without software?
While possible using built-in utilities, using dedicated cloning software is recommended for a smoother experience.
8. What types of drives can I clone?
You can clone HDDs, SSDs, and external drives as long as the target drive has sufficient space.
9. Is it possible to clone a drive with the operating system running?
Yes, but it's recommended to use software that supports hot cloning to avoid potential data corruption.
10. Will cloning a hard drive erase my data?
No, cloning creates a copy of your data on another drive without erasing the original data.