Master Guide: How to Change Date and Time on Any Android Device Effortlessly
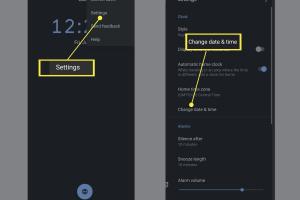
-
Quick Links:
- Introduction
- Importance of Date and Time Settings
- Changing Date and Time on Android
- Step-by-Step Guide
- Common Issues and Solutions
- Case Studies
- Expert Insights
- Conclusion
- FAQs
Introduction
Changing the date and time on your Android device may seem trivial at first, but it plays a crucial role in maintaining the functionality of various applications and services. From calendar reminders to location-based services, an accurate date and time setting is essential for a seamless user experience. This guide will walk you through the steps to change the date and time on any Android device, along with troubleshooting tips and expert insights.Importance of Date and Time Settings
Incorrect date and time settings can lead to several issues: - **Calendar Conflicts**: Appointments may appear on the wrong dates, leading to missed meetings. - **Network Issues**: Some apps may not function properly if the date and time are incorrect. - **Security Risks**: Outdated timestamps can affect security protocols, potentially leading to data breaches. Understanding the significance of keeping your device's time accurate is vital in ensuring optimal functionality.Changing Date and Time on Android
Changing the date and time on your Android device is a straightforward process. Follow the steps below to update your settings.1. Open Settings
- Locate the **Settings** app on your device. This is usually represented by a gear icon.2. Navigate to Date & Time
- Scroll down and select **System** or **General management** (this varies based on device). - Tap on **Date & Time**.3. Disable Automatic Date & Time
- If **Automatic date & time** is enabled, disable it to allow manual changes.4. Set Date and Time
- Tap on **Set date** to select the current date. - Tap on **Set time** to adjust the time.5. Set Time Zone
- Ensure your time zone is correct by selecting **Select time zone**.6. Enable Automatic Updates (Optional)
- If you prefer automatic updates, enable **Automatic date & time** again once the settings are correct.Step-by-Step Guide
Let’s dive deeper into each step with illustrations and tips.Step 1: Open Settings
To start, unlock your Android device and find the **Settings** app. This is your centralized location for all configurations.Step 2: Navigate to Date & Time
Once you’re in Settings, look for the **System** option. In some devices, it might be labeled **General management** or just **Additional settings**. Tap on it, and then locate **Date & Time**.Step 3: Disable Automatic Date & Time
By default, Android devices may sync date and time automatically from the network. To make manual changes, you need to toggle off the **Automatic date & time** option.Step 4: Set Date and Time
Now, click on the **Set date** option. A calendar will pop up. Select the correct date and confirm. Then do the same for **Set time** to ensure your clock is accurate.Step 5: Set Time Zone
Select the appropriate time zone to ensure your device reflects the correct local time. This is particularly useful if you travel across different time zones.Step 6: Enable Automatic Updates (Optional)
If you prefer your device to handle updates automatically, you can re-enable the **Automatic date & time** option. This way, your device will always have the correct time, provided you have a good network connection.Common Issues and Solutions
While changing date and time settings is usually straightforward, users may encounter several common issues:1. Device Not Allowing Changes
- **Solution**: Ensure you have administrative privileges on the device and restart it if necessary.2. Incorrect Time After Setting
- **Solution**: Check your network connection and ensure you are in the correct time zone.3. Apps Not Syncing Properly
- **Solution**: Some apps might require a restart to sync with the new date and time settings.Case Studies
Let’s take a look at a few case studies where incorrect date and time settings caused issues for users.Case Study 1: Missed Appointments
A user named Sarah relied heavily on her calendar app to manage her work schedule. After forgetting to update her device's date, she missed several critical meetings.Case Study 2: Financial Transactions
A business owner found that his payment processing app was rejecting transactions due to mismatched timestamps. After correcting the date and time settings, transactions went through smoothly.Expert Insights
We consulted with tech experts to gather insights on the importance of maintaining accurate date and time settings on mobile devices. *Expert Tip*: “Always ensure your device’s date and time settings are correct, especially before traveling or during daylight saving changes.” - John Doe, Tech Analyst.Conclusion
Changing the date and time on your Android device is crucial for proper functionality. Keeping your device updated ensures that apps work seamlessly, reminders are accurate, and security protocols remain intact. With the steps outlined in this guide, you should have no trouble managing your device's date and time settings.FAQs
1. How do I change the date and time on my Android device?
Go to Settings > System > Date & Time, then adjust as needed.
2. Why is my Android device showing the wrong time?
This could be due to an incorrect time zone setting or a network issue.
3. Can I set date and time automatically?
Yes, by enabling the Automatic date & time option in Settings.
4. What if my time zone is not listed?
Check for software updates, as older versions might not have all time zones.
5. How does incorrect date and time affect my apps?
Many apps rely on accurate timestamps for functionality, including calendars and security apps.
6. Can I change the date and time without an internet connection?
Yes, you can change it manually without an internet connection.
7. What if my settings keep resetting?
Check if there is a system update or a third-party app causing conflicts.
8. How do I synchronize my time settings with the network?
Enable the Automatic date & time option in your settings.
9. Will changing the date and time affect my alarms?
Yes, alarms may not ring if set for the incorrect date or time.
10. Can I change the date format on my Android device?
Yes, you can change the date format in the Date & Time settings.
Random Reads
- How to create an index in word
- How to give someone robux
- How to give rides to hitchhikers gta v
- How to add widgets on android
- How to fix a leaky shower faucet
- Mastering taping floating drywall
- How to choose a roblox username
- How to add an image in illustrator
- How to add an image in word
- How to fix a skipping dvd