How to Unhide Folders in Windows 7: A Comprehensive Guide
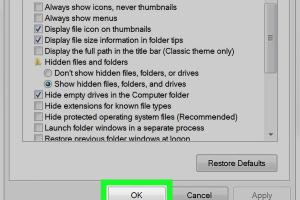
-
Quick Links:
- Introduction
- Understanding Hidden Folders
- Why Do Folders Get Hidden?
- How to Unhide Folders in Windows 7
- Using File Explorer to Unhide Folders
- Using Command Prompt to Unhide Folders
- Case Studies & Examples
- Tips for Preventing Folder Hidden Status
- Expert Insights
- Conclusion
- FAQs
Introduction
When using Windows 7, users often find themselves in frustrating situations where important folders become hidden. Whether it is due to accidental changes in settings or malware, knowing how to unhide folders becomes crucial. This guide will walk you through various methods to unhide folders in Windows 7, ensuring you can access your files without hassle.
Understanding Hidden Folders
Hidden folders in Windows 7 are a feature designed to protect files and folders from being altered or deleted accidentally. By default, Windows hides certain system files and folders to prevent casual users from tampering with critical system settings.
What Are Hidden Folders?
A hidden folder is a directory that has been marked as hidden, meaning it will not be visible in File Explorer under normal circumstances. This feature is often used for:
- System files that are essential for Windows operations.
- Files that users do not need to access regularly.
- To prevent accidental deletion or modification of important files.
Why Do Folders Get Hidden?
There are several reasons why folders may be hidden in Windows 7:
- Accidental Settings Change: Users may unknowingly change the visibility settings for folders.
- Malware or Virus Activity: Some malware programs hide files and folders to avoid detection.
- System Maintenance: Certain system files are hidden by design to protect them.
How to Unhide Folders in Windows 7
There are multiple ways to unhide folders in Windows 7. Below are step-by-step guides for each method.
Using File Explorer
File Explorer is the most straightforward method to unhide folders:
- Open File Explorer by clicking on the folder icon in the taskbar.
- Click on the Organize menu in the upper left corner.
- Select Folder and Search Options.
- In the Folder Options window, click on the View tab.
- Under Advanced settings, select Show hidden files, folders, and drives.
- Click OK to apply the changes.
Using Command Prompt
Another efficient way to unhide folders is through the Command Prompt:
- Press Win + R to open the Run dialog box.
- Type cmd and press Enter to open the Command Prompt.
- Navigate to the directory where the hidden folder is located using the cd command.
- To unhide a folder, type the command attrib -h -s "FolderName" and press Enter.
- Replace FolderName with the name of your hidden folder.
Case Studies & Examples
To better understand the importance of unhiding folders, let's explore a few real-world scenarios:
Case Study 1: Accidental Hiding
A user named Sarah accidentally hid her project folder while trying to organize her files. After realizing her mistake, she used the File Explorer method outlined above to quickly regain access to her project files.
Case Study 2: Malware Activity
John found that some of his important folders were missing after a malware attack. Using the Command Prompt method, he was able to unhide several folders that the malware had hidden, allowing him to recover valuable data.
Tips for Preventing Folder Hidden Status
To avoid future issues with hidden folders, consider the following tips:
- Regularly backup your data to prevent data loss.
- Use anti-virus software to protect against malware.
- Familiarize yourself with the settings in Windows to avoid accidental changes.
Expert Insights
According to tech experts, understanding how to manage folder visibility is critical for effective file management. Regularly reviewing folder settings and being aware of potential security threats can save users from future headaches.
Conclusion
Unhiding folders in Windows 7 is a simple but essential skill for any computer user. Whether you use File Explorer or Command Prompt, knowing these methods will ensure you can always access your important files. Always remember to take preventive measures to avoid encountering hidden folders in the future.
FAQs
1. How do I know if a folder is hidden?
If you cannot see a folder that you expect to find, it may be hidden. You can check by changing the view settings in File Explorer.
2. Can hidden folders be recovered if deleted?
If a hidden folder is deleted, it cannot be recovered unless you have a backup or use data recovery software.
3. Is it safe to unhide system folders?
While you can unhide system folders, it is not recommended unless you know what you are doing, as it can affect system performance.
4. Can malware hide folders?
Yes, certain malware programs can hide folders to prevent detection.
5. What is the fastest way to unhide a folder?
Using the Command Prompt is often the fastest method for experienced users.
6. Does unhiding a folder affect its contents?
No, unhiding a folder does not affect the files within it; it merely changes its visibility status.
7. Can I prevent folders from being hidden?
You can prevent folders from being hidden by ensuring you do not check the hidden attribute when creating or modifying folders.
8. What if I can't see the hidden folders even after changing the settings?
In this case, it could be a sign of malware infection or corruption in your file system. Consider running a virus scan.
9. What is the difference between a hidden folder and a system folder?
A hidden folder is one that is not visible by default, while a system folder is critical for the operating system's operation.
10. Are there any risks of unhiding folders?
Unhiding folders generally poses no risk, but be cautious with system folders, as modifying them can impact system stability.
For further reading, you can refer to these external sources:
Random Reads
- How to make a personalized google map
- How to make a line graph
- How to make a magic the gathering deck
- How to send faxes from gmail
- How to send email using gmail
- Mastering google maps saving photos and map images
- How to view who is connected to your hotspot on android
- How to update apps on ipad
- How to update apps on kindle fire
- Simple techniques create clouds photoshop