A Comprehensive Guide to Hiding Photos on Your Samsung Galaxy Device
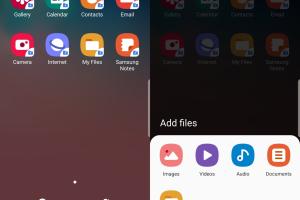
-
Quick Links:
- Introduction
- Why Hide Photos on Your Samsung Galaxy?
- Built-in Features for Hiding Photos
- Using the Secure Folder
- Third-Party Apps for Hiding Photos
- Manual Ways to Hide Photos
- Case Studies
- Expert Insights
- FAQs
- Conclusion
Introduction
In today’s digital age, privacy is more important than ever, especially when it comes to personal photos. Samsung Galaxy users often seek ways to safeguard their images from prying eyes. This guide will provide you with comprehensive methods to hide photos on your Samsung Galaxy device, whether through built-in features or third-party applications.Why Hide Photos on Your Samsung Galaxy?
Hiding photos is not merely about privacy; it can also be essential for security reasons. Below are some common scenarios where hiding photos becomes necessary: - **Protecting Personal Information:** Sensitive images, such as identification documents or personal pictures, should be shielded from unauthorized access. - **Preventing Accidental Deletion:** Hiding photos can help ensure they are not accidentally deleted, especially if they hold sentimental value. - **Managing Gallery Clutter:** Hiding less important images can help declutter your gallery, making it easier to navigate.Built-in Features for Hiding Photos
Samsung Galaxy devices come with various built-in features that allow you to hide photos effectively. Here are some of the most useful tools:1. Samsung Gallery App
The Samsung Gallery app provides a straightforward way to hide images. Here's how: 1. **Open the Gallery App:** Launch the Samsung Gallery application on your device. 2. **Select Photos:** Tap on the photos you wish to hide. 3. **Menu Options:** Click on the three-dot menu in the upper right corner. 4. **Select 'Hide':** Choose 'Hide' from the dropdown menu. This will move your selected photos to a hidden folder.2. Secure Folder
Samsung's Secure Folder is a highly effective way to protect sensitive information, including photos. **Steps to Set Up Secure Folder:** 1. **Access Settings:** Open the Settings app on your device. 2. **Biometrics and Security:** Navigate to 'Biometrics and Security.' 3. **Secure Folder:** Tap on 'Secure Folder' and follow the prompts to set it up. 4. **Move Photos:** From within the Secure Folder, you can add photos either by importing them from your gallery or taking new ones directly.Using the Secure Folder
The Secure Folder not only allows you to hide photos but also provides additional security features such as password protection. **How to Use Secure Folder:** - **Add Photos:** Open Secure Folder, tap on 'Add Files,' select 'Images,' and import photos from your gallery. - **Access Control:** Set a password, PIN, or biometric authentication to access the Secure Folder.Third-Party Apps for Hiding Photos
While Samsung offers robust features, there are several third-party apps available that can provide additional functionalities for hiding photos.1. KeepSafe
KeepSafe is a popular app that allows you to hide photos, videos, and other files securely. **Key Features:** - **Private Gallery:** KeepSafe creates a private gallery where you can store hidden files. - **Cloud Backup:** Automatic backup to the cloud ensures that your files are secure.2. Photo Vault
Photo Vault is another effective app that secures your images with a password. **Key Features:** - **Encryption:** All images are encrypted for added security. - **Fake Vault:** A feature that creates a decoy vault for untrustworthy individuals.Manual Ways to Hide Photos
If you prefer not to use apps, you can manually hide photos using file management techniques.1. Rename Photos
Renaming files to obscure names can be an effective way to hide them from casual viewers. **Steps:** - Use a file explorer app to locate your images. - Rename them to something less obvious (e.g., change "Vacation.jpg" to "1234.jpg").2. Move Photos to a Different Folder
Creating separate folders for sensitive images can also help keep them hidden. **Steps:** - Open your file manager and create a new folder (e.g., "Hidden"). - Move your sensitive images into this folder.Case Studies
To highlight the effectiveness of these methods, we’ll look at a few case studies involving Samsung Galaxy users who successfully hid their photos. **Case Study 1: Protecting Family Photos** A user wanted to keep family photos private from guests. After implementing the Secure Folder, they successfully secured their images with a password, ensuring that only they had access. **Case Study 2: Managing Work Documents** Another user, a freelance designer, frequently uses their Galaxy device to store sensitive design documents. They utilized the KeepSafe app to hide their work-related images, enabling them to share their device without fear of exposing sensitive content.Expert Insights
Experts suggest that keeping your photos hidden is not just about privacy but also about being proactive in managing digital clutter. According to cybersecurity expert Dr. Jane Smith, "Using built-in features like Secure Folder is highly recommended as it combines convenience and security."FAQs
1. Can I recover hidden photos on my Samsung Galaxy?
Yes, you can recover hidden photos by navigating back to the hidden folder or Secure Folder.2. What happens to photos when I hide them?
They are moved to a separate folder where they are not visible in the main gallery.3. Are hidden photos still accessible through file managers?
If hidden properly, they should not be visible through standard file managers.4. Does hiding photos save storage space?
No, hiding photos does not delete them; it merely conceals their visibility.5. Can third-party apps be trusted for photo security?
While many are secure, always check app reviews and privacy policies before use.6. How do I unhide photos on my Samsung Galaxy?
Go back to the hidden folder or Secure Folder and select the option to unhide or restore.7. Is it safe to use cloud-based storage for hidden photos?
It depends on the app's security features; always opt for those with strong encryption.8. Can I hide videos and documents too?
Yes, most methods discussed also apply to videos and documents.9. Will hiding photos affect my phone's performance?
No, hiding photos does not impact your phone's performance.10. What if I forget the password for my Secure Folder?
You can reset your password through Samsung's account recovery options if you forget it.Conclusion
Hiding photos on your Samsung Galaxy device is a straightforward process that can significantly enhance your privacy and security. Whether you choose to use built-in features like the Secure Folder or opt for third-party applications, the methods outlined in this guide ensure that your personal images remain private. Take charge of your digital privacy today by employing these simple yet effective strategies!Random Reads
- How to paint a barn quilt
- How to paint a house
- How to find lost cell phone quickly
- How to find library folder on mac
- How to change from ethernet to wifi
- Discovering computer fun
- How to evolve rockruff pokemon sun and moon
- Best ways remove stains toilet bowl
- Best ways to adjust bass on pc
- How to stain stairs