Mastering iPhone Contacts: 5 Quick Steps to Add Favorites
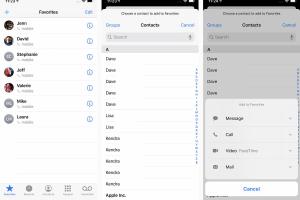
-
Quick Links:
- Introduction
- Why Add Favorites to Your iPhone Contacts?
- 5 Quick Steps to Add Favorites
- Advanced Tips for Managing Favorites
- Real-World Examples of Using Favorites
- FAQs
- Conclusion
Introduction
In today's fast-paced world, having quick access to your most important contacts can save you time and hassle. Apple's iPhone offers a feature that allows you to mark certain contacts as "Favorites." This article will walk you through the simple steps to add your favorite contacts, ensuring that the people you reach out to most are just a tap away.
Why Add Favorites to Your iPhone Contacts?
Favorites are an essential organizational tool that enhances your iPhone's functionality. Here are a few reasons why you should consider adding favorites:
- Quick Access: Easily call or message important contacts without scrolling through your entire list.
- Streamlined Communication: Group important contacts together for faster messaging.
- Prioritization: Keep your most important relationships at your fingertips.
5 Quick Steps to Add Favorites
Step 1: Open the Phone App
To start, locate and open the Phone app on your iPhone. This app is typically found on your home screen.
Step 2: Navigate to Contacts
Once the Phone app is open, tap on the 'Contacts' tab located at the bottom of the screen. This will display all your saved contacts.
Step 3: Select a Contact
Scroll through your list or use the search function at the top to find the contact you want to add to your favorites. Tap on the contact's name to open their details.
Step 4: Add to Favorites
In the contact details view, look for the 'Add to Favorites' option. Tap on it to proceed.
Step 5: Choose the Contact Method
A prompt will appear asking you how you’d like to connect with this contact (e.g., Phone, Message, FaceTime). Select your preferred method, and the contact will now be added to your Favorites list.
Advanced Tips for Managing Favorites
Now that you’ve added your first favorites, you may want to manage them more effectively. Here are some advanced tips:
- Editing Favorites: To edit your favorites, go to the 'Favorites' tab in the Phone app, then tap 'Edit' to rearrange or remove contacts.
- Using Siri: You can ask Siri to call or message your favorites by saying their name, making the process even faster.
- Organizing Groups: Consider grouping your favorites by category (e.g., Family, Friends, Work) for better organization.
Real-World Examples of Using Favorites
Here are a few scenarios where adding favorites can significantly enhance your communication:
- Emergency Situations: Having emergency contacts readily accessible can be lifesaving.
- Frequent Communicators: If you regularly communicate with certain colleagues or friends, adding them to favorites streamlines the process.
- Family and Friends: Keep close relationships prioritized for easy access during busy times.
FAQs
1. Can I add multiple phone numbers for one contact to favorites?
Yes, you can add different contact methods (like mobile, home, or work) for the same contact.
2. How do I remove a contact from favorites?
Go to the 'Favorites' tab, tap 'Edit,' and then remove the contact you wish to delete.
3. Will my favorites sync across devices?
If you are using iCloud, your favorites will sync across all devices logged into the same Apple ID.
4. Can I reorder my favorites?
Yes, you can reorder your favorites by going to the 'Favorites' tab, tapping 'Edit,' and dragging contacts to your preferred position.
5. Is there a limit to how many favorites I can have?
There is no specific limit to the number of favorites you can have on your iPhone.
6. Can I add non-contacts to my favorites?
Favorites can only be added from your contacts list; you cannot add a number that isn't saved as a contact.
7. How do I access my favorites quickly?
Simply tap the 'Favorites' tab in the Phone app for quick access to all your favorite contacts.
8. Can I customize the ringtone for my favorites?
Yes, you can customize ringtones for each contact in their contact settings.
9. What if I don't see the 'Add to Favorites' option?
Ensure that you are viewing the contact's details; if it’s not there, try restarting your phone.
10. Does adding a contact to favorites notify them?
No, adding a contact to favorites does not send any notifications to the contact.
Conclusion
Adding favorites to your iPhone contacts is a simple yet effective way to enhance your communication efficiency. By following these five quick steps, you can ensure that your most important relationships are just a tap away. Whether for personal or professional use, managing your contacts wisely is crucial in today's digital age. Start organizing your contacts now and experience the convenience that comes with prioritizing your favorites!
External References
- Apple Support - Add Contacts to Favorites
- MacRumors - How to Add Favorites on iPhone
- Lifewire - Adding Favorites on iPhone
Random Reads
- How to draw a moon in adobe illustrator
- How to draw lines in microsoft word
- How to raise friendship level in pokemon games
- How to embed subtitles in videos
- How to empty a waterbed
- How to turn on microsoft defender windows 10 11
- How to install elvui
- How to install drop ceiling
- How to switch to portrait or landscape mode on android
- How to switch to ubuntu