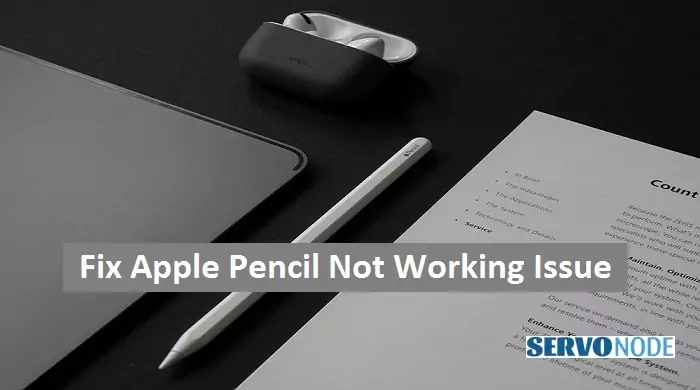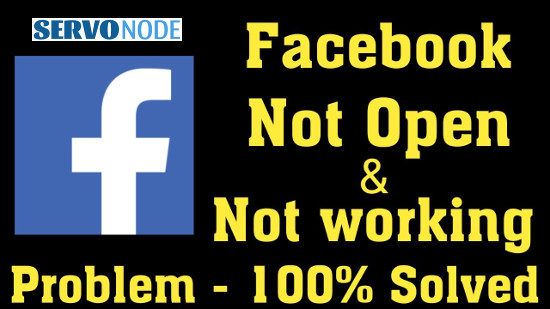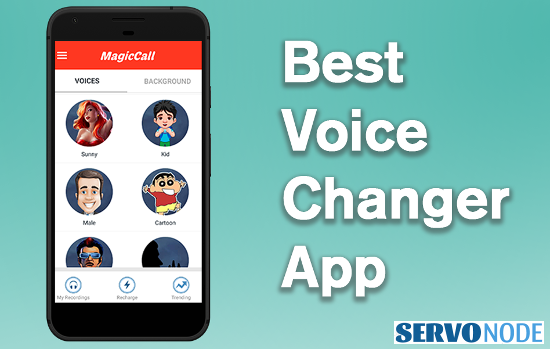Is your Apple Pencil acting up and refusing to work properly? Worry not, as we have all the solutions you need to get your beloved digital companion back in action. Whether it’s not connecting to your iPad, not charging, or experiencing lag, we’ve got you covered. In this article, we’ll guide you through a step-by-step process on how to fix common issues with the Apple Pencil.
Our brand voice for this introduction is friendly, approachable, and informative. We want to assure readers that we are here to help and that they can trust us to provide accurate solutions. By using clear and concise language, we aim to engage our audience and successfully convey our expertise on resolving Apple Pencil issues.
So, if you’re frustrated with a malfunctioning Apple Pencil, stay tuned for our troubleshooting tips that will have your device working flawlessly in no time. Let’s dive in and resolve those pesky Apple Pencil problems together!
Common issues with Apple Pencil

The Apple Pencil is a fantastic tool for artists, students, and professionals alike. However, like any electronic device, it may encounter some issues. Here are the most common problems you might face with your Apple Pencil:
1. Apple Pencil not connecting to your iPad
If your Apple Pencil isn’t connecting to your iPad, there are a few things you can try to fix the issue. First, ensure that your iPad is compatible with the Apple Pencil. Not all iPad models support the Apple Pencil, so double-check your device’s specifications. If your iPad is compatible, make sure that Bluetooth is enabled on your iPad and that the Apple Pencil is charged. If the problem persists, proceed to the troubleshooting steps we’ll outline later in this article.
2. Apple Pencil not charging
Is your Apple Pencil not charging? This can be a frustrating issue, but there are a few potential solutions to try. First, check the charging port on your Apple Pencil for any debris or damage. Clean it gently using a soft, lint-free cloth. If that doesn’t resolve the issue, try charging your Apple Pencil using a different Lightning cable and power adapter. Sometimes, faulty cables or adapters can prevent proper charging. Additionally, make sure your iPad is turned on and unlocked while charging the Apple Pencil.
3. Apple Pencil lag or unresponsiveness
Experiencing lag or unresponsiveness with your Apple Pencil can hinder your productivity and creativity. To address this issue, start by restarting your iPad. Sometimes, a simple restart can resolve software glitches that cause lag. If the problem persists, check for any software updates for your iPad and Apple Pencil. Apple regularly releases updates that improve the performance and compatibility of their devices. Updating to the latest software version may fix the lag or unresponsiveness.
Troubleshooting steps for Apple Pencil not working
Now that we’ve covered the common issues with the Apple Pencil, let’s dive into the troubleshooting steps to fix these problems. Follow the steps below to get your Apple Pencil working smoothly again:
1. Check for software updates

Make sure your iPad or iPhone is running the latest software version. Software updates often include bug fixes and improvements that can resolve issues with the Apple Pencil. Here’s how to check for updates:
- Go to “Settings” on your iPad or iPhone.
- Scroll down and tap on “General.”
- Tap on “Software Update” and wait for your device to check for updates.
- If an update is available, follow the on-screen instructions to download and install it.
Updating your device’s software may address any compatibility issues or bugs that are causing problems with the Apple Pencil.
2. Charge and connect your Apple Pencil

If your Apple Pencil isn’t working, it could be due to a low battery. Follow these steps to charge and connect your Apple Pencil:
- Remove the cap from the end of your Apple Pencil.
- Insert the Lightning connector on your Apple Pencil into the Lightning port on your iPad or iPhone.
- Wait for the charging indicator to appear on the screen. It should show a lightning bolt icon indicating that your Apple Pencil is charging.
- Let your Apple Pencil charge for at least 15 minutes before using it.
Once your Apple Pencil is charged, it should automatically pair with your iPad or iPhone. If it doesn’t, proceed to the next troubleshooting step.
3. Restart your iPad or iPhone

Sometimes, a simple restart can resolve minor software glitches that may be affecting your Apple Pencil. Follow these steps to restart your iPad or iPhone:
- Press and hold the power button until the “Slide to power off” slider appears.
- Slide the slider to power off your device.
- After your device is completely turned off, press and hold the power button again until the Apple logo appears.
Once your device restarts, check if your Apple Pencil is working properly. If not, move on to the next troubleshooting step.
4. Check Bluetooth settings

If your Apple Pencil still isn’t working, check your Bluetooth settings. Follow these steps to ensure that Bluetooth is enabled and functioning correctly:
- Go to “Settings” on your iPad or iPhone.
- Tap on “Bluetooth.”
- Make sure the Bluetooth toggle switch is turned on and that your Apple Pencil is listed under “My Devices.”
If your Apple Pencil is not listed or is not connecting, try forgetting the device and pairing it again. Tap on the “i” icon next to your Apple Pencil and select “Forget This Device.” Then, follow the instructions to pair your Apple Pencil again.
5. Reset your Apple Pencil and iPad or iPhone

If all else fails, a factory reset may be necessary to resolve any underlying software issues. Keep in mind that this will erase all data on your device, so make sure to back up your important files before proceeding. Here’s how to reset your Apple Pencil and iPad or iPhone:
- Go to “Settings” on your iPad or iPhone.
- Scroll down and tap on “General.”
- Tap on “Reset” and select “Erase All Content and Settings.”
- Follow the on-screen instructions to complete the reset process.
After the reset, set up your device as new and pair your Apple Pencil again. This should resolve any persistent issues with your Apple Pencil.
6. Contact Apple Support for further assistance
If none of the troubleshooting steps mentioned above work, it’s time to reach out to Apple Support for further assistance. Apple’s support team is knowledgeable and experienced in resolving device-specific issues. They will be able to guide you through additional troubleshooting steps or provide repair options if necessary.
Alternative stylus options for your device
If you’re unable to fix your Apple Pencil or prefer an alternative stylus option, there are several third-party styluses available in the market. These styluses offer similar functionality and compatibility with various iPad models. Some popular options include the Logitech Crayon, Adonit Pixel, and Wacom Bamboo Sketch. Research and choose a stylus that best fits your needs and budget.
Conclusion
In conclusion, the Apple Pencil is a powerful tool that enhances the iPad and iPhone experience for many users. However, it may encounter issues from time to time. By following the troubleshooting steps outlined in this article, you should be able to resolve common problems with your Apple Pencil. Remember to check for software updates, charge and connect your Apple Pencil properly, restart your device, and check Bluetooth settings.
If all else fails, don’t hesitate to contact Apple Support for further assistance. And if you’re looking for an alternative stylus, consider the options available in the market. Now go ahead and enjoy the seamless experience of using your Apple Pencil once again! If you have any question, you can click to Visit Our Discussion Board.

Nishant Verma is a senior web developer who love to share his knowledge about Linux, SysAdmin, and more other web handlers. Currently, he loves to write as content contributor for ServoNode.