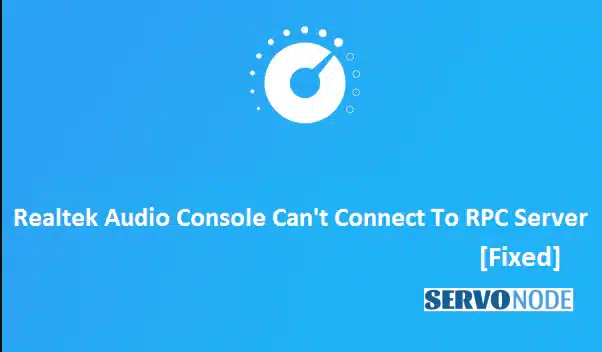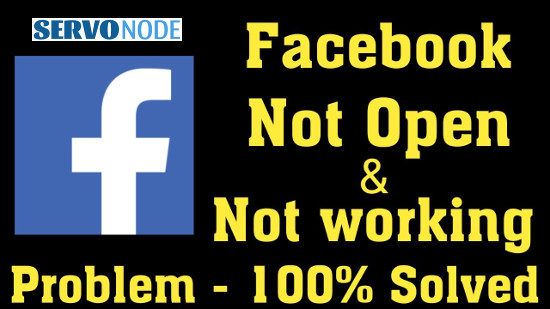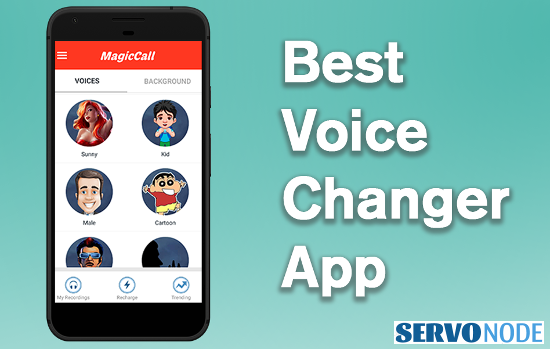Is your Realtek Audio Console failing to connect to the RPC service? This can be a frustrating issue, especially if you depend on your audio for work or entertainment. Fortunately, there are solutions available to help you fix this problem and get your audio back up and running smoothly.
In this article, we will explore the steps you can take to resolve the “Realtek Audio Console cannot connect to RPC service” issue. We will provide you with easy-to-follow instructions so that you can troubleshoot the problem on your own. No need to panic or spend money on expensive repairs!
Whether you are a tech-savvy individual or a beginner, our guide will walk you through the troubleshooting process. We understand the importance of your audio and want to help you regain control over it.
Realtek Audio Console Cannot Connect to RPC Service
The Realtek Audio Console is a crucial component of your computer’s audio system, allowing you to control and customize your audio settings. However, it is not uncommon for users to encounter issues with the RPC service connection. Before we delve into the solutions, let’s understand the problem better.

When the Realtek Audio Console fails to connect to the RPC service, it means that the communication between the Audio Console and the Remote Procedure Call (RPC) service has been disrupted. The RPC service is an essential part of the Windows operating system, responsible for facilitating communication between different processes and applications.
Common causes of RPC Service connection problem
To effectively troubleshoot the “Realtek Audio Console cannot connect to RPC service” issue, it is essential to identify the common causes of this problem. Here are some potential culprits:
- Outdated or incompatible Realtek Audio drivers: If your audio drivers are outdated or incompatible with your operating system, it can lead to connection issues with the RPC service.
- Conflicting services or applications: Certain services or applications running on your computer may interfere with the RPC service connection, causing the Realtek Audio Console to fail.
- Corrupted installation files: In some cases, the installation files of the Realtek Audio Console may become corrupted, preventing a successful connection to the RPC service.
Now that we have a better understanding of the issue and its possible causes, let’s move on to the troubleshooting steps.
Troubleshooting Realtek Audio Console RPC Service connection
Method 1: Restarting the RPC Service
One of the simplest and most effective ways to resolve the RPC service connection problem is by restarting the service. Follow these steps:
- Press the Windows key + R on your keyboard to open the Run dialog box.
- Type “services.msc” in the Run dialog box and press Enter.

- In the Services window, locate the “Remote Procedure Call (RPC)” service.

- Right-click on the service and select “Restart” from the context menu.
- Wait for the service to restart, and then try opening the Realtek Audio Console again.
If the issue persists, proceed to the next method.
Method 2: Updating Realtek Audio drivers
Outdated or incompatible audio drivers can often cause connection issues with the RPC service. To update your Realtek Audio drivers, follow these steps:
- Visit the Realtek website or the manufacturer’s website of your computer or motherboard.
- Look for the latest drivers available for your specific audio device and operating system.
- Download the appropriate driver files.
- Once downloaded, run the installer and follow the on-screen instructions to update your audio drivers.
- After the installation is complete, restart your computer and check if the RPC service connection problem has been resolved.
If updating the drivers didn’t solve the issue, proceed to the next method.
Method 3: Disabling conflicting services or applications
Certain services or applications running on your computer may conflict with the RPC service, causing the connection problem. To disable conflicting services or applications, follow these steps:
- Press the Windows key + R on your keyboard to open the Run dialog box.
- Type “msconfig” in the Run dialog box and press Enter.

- In the System Configuration window, go to the “Services” tab.

- Check the “Hide all Microsoft services” box to avoid disabling essential system services.
- Look for any third-party services related to audio or sound, and uncheck their respective boxes.
- Go to the “Startup” tab and click on “Open Task Manager.”

- In the Task Manager window, disable any startup programs related to audio or sound.
- Close the Task Manager and go back to the System Configuration window.
- Click on “Apply” and then “OK” to save the changes.
- Restart your computer and check if the RPC service connection problem has been resolved.
If the issue persists, proceed to the next method.
Method 4: Reinstalling Realtek Audio Console
If none of the previous methods worked, reinstalling the Realtek Audio Console may help fix the RPC service connection problem. Follow these steps:
- Press the Windows key + X on your keyboard and select “Device Manager” from the menu.
- In the Device Manager window, expand the “Sound, video, and game controllers” category.

- Right-click on your Realtek audio device and select “Uninstall device” from the context menu.
- Check the box that says “Delete the driver software for this device” and click on “Uninstall.”
- Restart your computer.
- After the restart, visit the Realtek website or the manufacturer’s website of your computer or motherboard.
- Download the latest version of the Realtek Audio Console for your specific audio device and operating system.
- Run the installer and follow the on-screen instructions to reinstall the Realtek Audio Console.
- Restart your computer and check if the RPC service connection problem has been resolved.
Additional tips and tricks to consider
- Ensure that your Windows operating system is up to date. Installing the latest Windows updates can often resolve compatibility issues and improve system performance.
- Disable any unnecessary audio enhancements or effects in the Realtek Audio Console. Sometimes, certain audio settings can interfere with the RPC service connection.
- Consider using a different audio driver. If the issue persists, you can try installing generic audio drivers provided by Microsoft instead of the Realtek drivers.
Conclusion and final thoughts
The “Realtek Audio Console cannot connect to RPC service” issue can be frustrating, but with the troubleshooting steps outlined in this guide, you should be able to resolve the problem on your own. Remember to restart the RPC service, update your Realtek Audio drivers, disable conflicting services or applications, and reinstall the Realtek Audio Console if necessary.
By following these steps and implementing the additional tips and tricks, you can regain control over your audio and enjoy seamless audio playback without any disruptions. Don’t let connection issues hold you back from enjoying your favorite music, videos, and games. If you have any question, you can click to Visit Our Discussion Board.

Nishant Verma is a senior web developer who love to share his knowledge about Linux, SysAdmin, and more other web handlers. Currently, he loves to write as content contributor for ServoNode.