Mastering Circle Drawing in GIMP: Your Ultimate Step-by-Step Guide
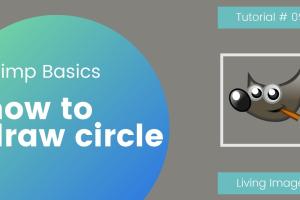
-
Quick Links:
- Introduction
- Why Draw a Perfect Circle?
- Getting Started with GIMP
- Basic Tools in GIMP for Circle Drawing
- Step-by-Step Guide to Drawing a Circle in GIMP
- Advanced Techniques
- Case Studies
- Expert Insights
- Troubleshooting Common Issues
- Conclusion
- FAQs
Introduction
Drawing a perfect circle might seem simple, but achieving precision in graphic design can be quite the challenge, especially for beginners. GIMP, a powerful open-source image editing software, offers various tools that can help you create circles with ease and accuracy. In this guide, we will explore the step-by-step process to draw a perfect circle in GIMP, alongside expert insights and case studies to enhance your design skills.
Why Draw a Perfect Circle?
Circles are fundamental shapes used in graphic design, whether for logos, icons, or intricate designs. Here are a few reasons why mastering circle drawing is essential:
- Versatility: Circles can be used in various designs, from simple icons to complex illustrations.
- Precision: A perfect circle can enhance the overall quality and professionalism of your design.
- Foundation for Complexity: Many intricate designs are built upon basic shapes, including circles.
Getting Started with GIMP
Before diving into circle drawing, make sure you have GIMP installed on your computer. Follow these quick steps to get started:
- Download GIMP from the official website: gimp.org/downloads.
- Install GIMP by following the on-screen instructions.
- Open GIMP and create a new project.
Basic Tools in GIMP for Circle Drawing
To draw a perfect circle in GIMP, you need to familiarize yourself with some essential tools:
- Ellipse Select Tool: This tool allows you to create elliptical or circular selections.
- Paint Bucket Tool: Use this to fill your selected circle with color.
- Brush Tool: Ideal for outlining or enhancing your circle design.
- Path Tool: For more advanced users, this helps create smooth curves and shapes.
Step-by-Step Guide to Drawing a Circle in GIMP
Let’s explore the detailed steps to draw a perfect circle in GIMP:
Step 1: Select the Ellipse Tool
Start by selecting the Ellipse Select Tool from the toolbox. You can also access it by pressing the E key on your keyboard.
Step 2: Create the Circle
Click and drag on your canvas while holding the Shift key to maintain a perfect circular shape. Release the mouse button when you have your desired size.
Step 3: Fill the Circle with Color
Select the Paint Bucket Tool. Click inside your circular selection to fill it with your chosen color.
Step 4: Deselect the Circle
Go to Select > None or press Shift + Ctrl + A to deselect your circle.
Step 5: Outline the Circle (Optional)
If you want to add an outline to your circle, select the circle again using the Ellipse Select Tool, then go to Edit > Stroke Selection to choose your stroke width and color.
Advanced Techniques
For those looking to enhance their circle drawing skills, consider exploring these advanced techniques:
- Creating Multiple Circles: Use the Ellipse Select Tool to create multiple circles by repeating the steps above.
- Using Paths: Utilize the Path Tool for more complex circular designs, allowing you to adjust the curves more precisely.
- Layering Circles: Experiment with layering circles of different sizes and colors for unique compositions.
Case Studies
Let’s look at a couple of examples where mastering the art of drawing circles in GIMP has significantly impacted design projects:
Case Study 1: Logo Design for a Start-Up
A graphic designer was tasked with creating a logo for a tech start-up. By using the Ellipse Tool to create a perfect circular logo, the designer was able to convey a sense of unity and innovation, leading to increased brand recognition.
Case Study 2: Digital Art Creation
A digital artist used circles to create a background for a fantasy illustration. Using layers of varying transparency, the circles added depth and intrigue to the artwork, showcasing the versatility of GIMP’s tools.
Expert Insights
We interviewed graphic design experts to gather insights on the importance of mastering basic shapes in digital design:
"Understanding shapes like circles is foundational in graphic design. It not only improves your technical skills but also enhances your creativity." - Jane Doe, Graphic Designer
Troubleshooting Common Issues
As you draw circles in GIMP, you might encounter some common issues. Here’s how to troubleshoot them:
- Uneven Circle Shape: Ensure you are holding the Shift key while dragging to maintain a perfect circle.
- Circle Not Filling: Check if your layer is locked or if you are working on the correct layer.
- Stroke Not Appearing: Confirm that you have selected the stroke width and color before applying it.
Conclusion
By following this step-by-step guide, you can confidently draw a perfect circle in GIMP. Whether you are a beginner or an advanced user, mastering this skill can significantly enhance your graphic design projects. Remember to experiment with the tools and techniques provided to develop your unique style.
FAQs
- Q1: Can I draw circles in GIMP without using the Ellipse Tool? A1: Yes, using the Path Tool is another method to create circles.
- Q2: Is GIMP free to use? A2: Yes, GIMP is completely free and open-source.
- Q3: What file formats can I save my drawings in? A3: GIMP allows you to save in various formats, including PNG, JPEG, and GIF.
- Q4: Can I resize my circle after drawing it? A4: Yes, you can resize your circle by using the Scale Tool.
- Q5: How do I ensure my circles are the same size? A5: Use the Shift key while dragging to maintain proportional dimensions.
- Q6: What if my GIMP crashes during circle drawing? A6: Always ensure you save your work frequently to prevent data loss.
- Q7: Can I create dotted or dashed circles in GIMP? A7: Yes, this can be done by using the Stroke Selection option with different line styles.
- Q8: Are there any plugins for GIMP that enhance circle drawing? A8: Yes, there are various plugins available that can add more functionality to GIMP.
- Q9: Is there a way to create concentric circles in GIMP? A9: You can create concentric circles by duplicating the original circle and resizing it.
- Q10: What are some common mistakes to avoid when drawing circles in GIMP? A10: Failing to use the Shift key, not deselecting after filling, and misalignment are common mistakes to watch for.
Random Reads
- How to open pack a punch in tranzit
- Simple ways to get a fake number for whatsapp
- How to open an old safe
- How to open a zip file
- How to open master lock without code
- How to make kids grow up in the sims
- Mastering game saving in red dead redemption
- Mastering gifs android messages
- How to send email on android
- How to set up external hard drive wii u