Effortless Ways to Add an Email Account to Your iPad
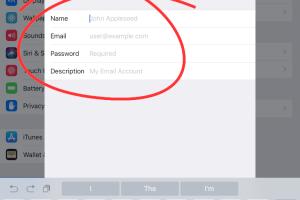
-
Quick Links:
- Introduction
- Why Use Email on iPad?
- Method 1: Using the Settings App
- Method 2: Using an Email App
- Troubleshooting Common Issues
- Case Studies: Real-World Examples
- Expert Insights on Email Management
- Conclusion
- FAQs
Introduction
In today’s fast-paced digital world, managing your emails efficiently is crucial, especially for iPad users who rely on their devices for both personal and professional communication. Adding an email account to your iPad can seem daunting, but it’s simpler than you think. This guide will explore two straightforward methods to help you set up your email account effortlessly.
Why Use Email on iPad?
The iPad is not just a tablet; it is a powerful tool that can enhance your productivity. Here are some reasons why using email on your iPad is beneficial:
- Portability: Carry your emails wherever you go.
- Accessibility: Access your emails anytime, anywhere.
- Integration: Sync with other apps like Calendar and Contacts.
- User-Friendly: Intuitive interface designed for seamless navigation.
Method 1: Using the Settings App
This method is the most direct way to add an email account to your iPad through the built-in Settings app.
Step 1: Open Settings
Begin by tapping on the Settings app on your iPad's home screen.
Step 2: Navigate to Mail
Scroll down and select Mail from the list of options.
Step 3: Add Account
Tap on Accounts, then select Add Account. Here, you will see a list of email providers.
Step 4: Choose Your Email Provider
Select your email provider (e.g., Gmail, Yahoo, Outlook). If your provider isn't listed, select Other and enter your email details manually.
Step 5: Enter Your Information
Fill in your email address and password. Depending on your email provider, you may need to enter additional details such as incoming and outgoing mail servers.
Step 6: Save
After entering your information, tap Save to add your email account.
Method 2: Using an Email App
If you prefer using a dedicated email app, this method is for you. Many users find third-party apps like Microsoft Outlook or Spark to be more feature-rich.
Step 1: Download the App
Go to the App Store, search for your preferred email app, and download it.
Step 2: Open the App
Once installed, open the app and tap on Get Started or Add Account.
Step 3: Choose Your Email Provider
Select your email provider from the list. If it’s not listed, choose Other and input your email settings manually.
Step 4: Sign In
Enter your email address and password, then tap Sign In. The app will usually configure the necessary settings automatically.
Step 5: Customize Settings
Customize your email notifications, signatures, and other settings to enhance your experience.
Troubleshooting Common Issues
While adding an email account to your iPad is generally straightforward, you might run into some issues. Here are some common problems and their solutions:
- Incorrect Password: Double-check your password for accuracy. If forgotten, reset it through your email provider.
- Server Settings: If you chose 'Other,' ensure your incoming and outgoing server settings are correct. Check with your email provider for the latest settings.
- Connection Issues: Ensure you have a stable internet connection. Try switching between Wi-Fi and cellular data.
- App Crashes: If using a third-party app, ensure it’s updated to the latest version. Reinstalling the app may help resolve persistent issues.
Case Studies: Real-World Examples
To illustrate the effectiveness of these methods, let's look at a couple of case studies:
Case Study 1: Small Business Owner
Jane, a small business owner, struggled to manage her emails across devices. After adding her Gmail account using the Settings app, she could now access all her communications in one place. This streamlined her workflow significantly.
Case Study 2: Remote Worker
Mark, who works remotely, preferred using Microsoft Outlook for its advanced features. By downloading the app and setting it up within minutes, he was able to sync his work emails with his calendar, improving his productivity.
Expert Insights on Email Management
Experts suggest that the way we manage our emails can greatly impact our productivity. Here are some insights:
- Organization: Use folders and labels to categorize your emails effectively.
- Regular Cleanup: Set aside time each week to delete unnecessary emails and keep your inbox clean.
- Prioritization: Use flags or stars to mark important emails that require immediate attention.
Conclusion
Adding an email account to your iPad is a simple process that can significantly enhance your productivity. Whether you choose to use the native Settings app or opt for a third-party email app, the key is to find what works best for you. By following the steps outlined in this guide, you can ensure that your email management is seamless and effective.
FAQs
1. How many email accounts can I add to my iPad?
You can add multiple email accounts to your iPad; there is no specific limit imposed by Apple.
2. Can I sync my email accounts across multiple devices?
Yes, if you use IMAP or Exchange, your email settings and messages will sync across all devices.
3. What if I forget my email password?
You can usually reset your password through your email provider's website.
4. Do I need an internet connection to check my emails on iPad?
Yes, an internet connection is required to send and receive emails, although some apps allow offline access to previously downloaded messages.
5. Can I manage multiple email accounts from different providers in one app?
Yes, many third-party email apps allow you to manage multiple accounts from different providers in one interface.
6. Is it safe to use third-party email apps?
As long as you download them from the App Store and check user reviews, reputable third-party email apps are safe to use.
7. Can I customize my email signature on the iPad?
Yes, you can customize your email signature in the Mail settings or within third-party email apps.
8. What should I do if my emails are not syncing?
Check your internet connection, and ensure your email account settings are correct. You may also try removing and re-adding the account.
9. How do I delete an email account from my iPad?
Go to Settings > Mail > Accounts, select the account you wish to delete, and tap on Delete Account.
10. Are there any email apps you recommend?
Popular options include Microsoft Outlook, Spark, and Apple’s native Mail app. Each has unique features suited for different needs.
Random Reads
- How to find shiny pokemon
- How to find telegram channels iphone ipad
- Enable location services in chrome
- How to replace led recessed light bulb
- How to replace kitchen sink
- 3 ways to quickly turn off your ps4 controller
- How to evolve sneasel into weavile
- How to measure kitchen cabinets
- How to build a dry well
- How to build a gambrel roof