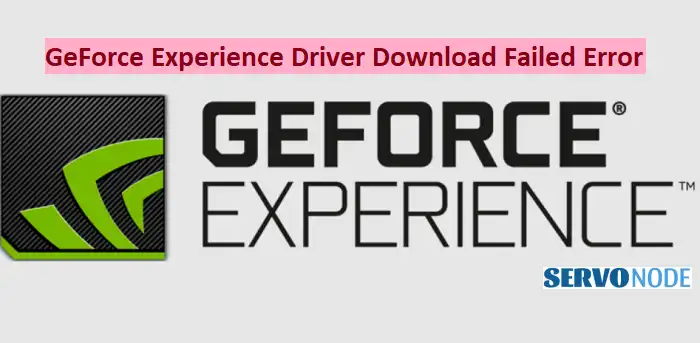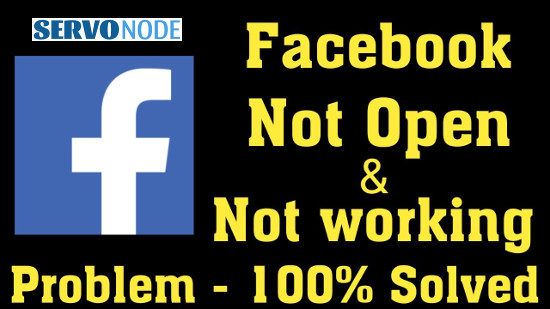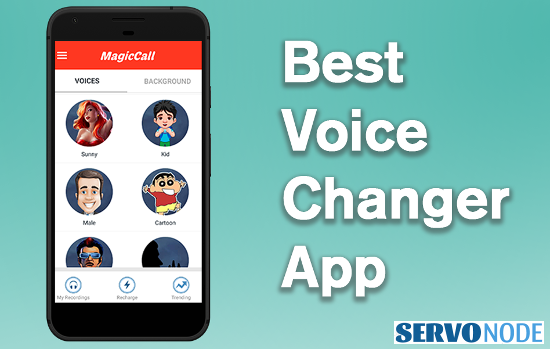Struggling with a failed GeForce Experience driver download? Frustrating, isn’t it? But worry no more, as we’ve got you covered! In this article, we’ll guide you through the process of fixing the GeForce Experience driver download failed error, ensuring uninterrupted gaming performance and optimization.
Whether you’re a passionate gamer or a professional in the industry, a failed driver download can hinder your gaming experience and slow down your system. That’s why it’s essential to address this issue promptly.
At [Brand Name], we understand the importance of a seamless gaming experience. Our team of experts has researched and compiled the most effective solutions to help you tackle this problem head-on. From troubleshooting steps to advanced techniques, we’ve got all the information you need to get your GeForce Experience driver up and running in no time.
Don’t let a driver download error hold you back from fully enjoying your gaming sessions. Join us as we explore the best methods to fix the GeForce Experience driver download failed error and get back to gaming at optimum performance.
Issues with GeForce Experience driver downloads
GeForce Experience is a powerful tool that enables gamers to optimize their graphics settings and keep their drivers up to date. However, like any software, it can encounter issues that prevent successful driver downloads. Understanding the common issues can help you troubleshoot and resolve the problem efficiently.
One common issue is a slow or unstable internet connection. A weak connection can lead to interrupted downloads or corrupted files, resulting in a failed driver installation. Additionally, outdated or incompatible versions of GeForce Experience can cause download failures. It’s crucial to keep both the software and drivers up to date to ensure compatibility and smooth functionality.
Another factor that can contribute to failed driver downloads is antivirus software. While antivirus programs are essential for system security, they can sometimes interfere with legitimate downloads, mistaking them for potential threats. Temporarily disabling the antivirus software during the driver installation process can help resolve this issue.
Temporary files and cache accumulated over time can also hinder successful downloads. These files can cause conflicts with the installation process, leading to errors and failures. Clearing the temporary files and cache on your system can provide a clean environment for the installation to take place.
Restarting your computer might seem like a simple solution, but it can work wonders in resolving driver download failures. Restarting can help refresh system processes, clear any temporary glitches, and allow for a clean start to the installation.
If all else fails, manually downloading and installing the driver can be an effective workaround. This method involves visiting the official NVIDIA website, locating the correct driver for your graphics card, and manually installing it. While it may require more effort than the automatic download through GeForce Experience, it can often bypass any issues and ensure a successful installation.
Troubleshooting “Driver Download Failed” error
Now that we’ve identified the common issues, let’s dive into the troubleshooting steps to fix the “Driver Download Failed” error. Follow these steps in order to maximize your chances of resolving the issue and getting your gaming experience back on track.
Step 1: Check your internet connection

The first and simplest step is to ensure that your internet connection is stable and reliable. A weak or intermittent connection can lead to failed downloads. Try connecting your computer directly to the router via an Ethernet cable, or switch to a different Wi-Fi network if available. Additionally, running a speed test can help determine if the issue lies with your internet service provider.
Step 2: Update GeForce Experience
Keeping your GeForce Experience software up to date is crucial for smooth functioning. Open the GeForce Experience application and check for any available updates. If an update is available, download and install it. This update may contain bug fixes and improvements that can address the driver download failed error.
Step 3: Disable antivirus software temporarily
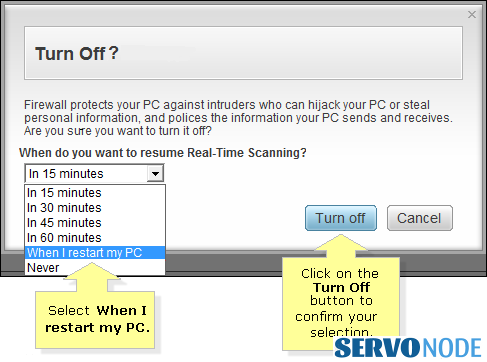
As mentioned earlier, antivirus software can sometimes interfere with legitimate downloads. Temporarily disabling the antivirus software can help determine if it’s causing the issue. Refer to your antivirus program’s documentation for instructions on how to disable it temporarily. Remember to re-enable the antivirus software once the driver installation is complete.
Step 4: Clear temporary files and cache
Accumulated temporary files and cache can cause conflicts during the driver installation process. Clearing these files can provide a clean environment for the installation to take place. To clear temporary files, open the Run dialog by pressing Windows Key + R, then type “%temp%” (without quotes) and press Enter. This will open the temporary files folder. Select all files and folders using Ctrl + A and delete them. Similarly, you can clear the cache of your web browser to ensure a clean download.
Step 5: Restart your computer
Restarting your computer can often resolve minor glitches and provide a fresh start for the driver installation. After restarting, try downloading and installing the driver again through GeForce Experience. Sometimes, a simple restart can make all the difference.
Step 6: Manually download and install the driver
If the previous steps didn’t resolve the issue, it’s time to manually download and install the driver. Visit the official NVIDIA website and navigate to the Drivers section. Enter the details of your graphics card and operating system to find the correct driver. Download the driver and follow the installation instructions provided by NVIDIA. This method ensures a direct download and bypasses any potential issues with GeForce Experience.
Updating drivers without GeForce Experience
While GeForce Experience simplifies the driver update process, some users prefer to update their drivers without relying on the software. Here are a couple of methods you can use to update your drivers manually:
- Device Manager: Open the Device Manager by pressing Windows Key + X and selecting “Device Manager” from the menu. Expand the “Display adapters” category, right-click on your graphics card, and select “Update driver.” Choose “Search automatically for drivers” and let Windows search for the latest driver online. If a new driver is found, follow the prompts to install it.
- NVIDIA website: Visit the NVIDIA website and navigate to the Drivers section. Enter your graphics card details and operating system to find the correct driver. Download the driver and follow the installation instructions provided by NVIDIA.
- 3P Driver Updater: The third option includes usage of a reliable driver updater tool that can easily download and install missing or outdated drivers on Windows for any hardware. Using such applications is quite easy as it offers interactive interface. So this can be a great option for driver related issues.
While manual driver updates may require more effort, they can be a reliable alternative for users who prefer a more hands-on approach.
Additional tips for future driver download failures
Prevention is always better than a cure, and there are some proactive steps you can take to minimize the chances of driver download failures in the future. Here are a few tips to keep in mind:
- Regularly update GeForce Experience: Keeping your software up to date ensures you have access to the latest features, bug fixes, and improvements. Update GeForce Experience whenever a new version is available to stay ahead of any potential issues.
- Maintain a stable internet connection: A stable and reliable internet connection is crucial for successful driver downloads. If you frequently experience connectivity issues, consider upgrading your internet service or troubleshooting your network setup.
- Enable automatic updates: Enabling automatic updates in GeForce Experience can save you the hassle of manually checking for updates. With automatic updates enabled, the software will notify you whenever a new driver version is available, ensuring you’re always up to date.
- Create system restore points: Before installing any new drivers, it’s a good practice to create a system restore point. This allows you to roll back changes in case anything goes wrong during the installation process.
By following these tips, you can minimize the chances of encountering driver download failures and ensure a smoother gaming experience.
Contacting NVIDIA support for further assistance
If you’ve exhausted all troubleshooting steps and are still unable to resolve the driver download failed error, it may be time to seek assistance from NVIDIA support team. NVIDIA provides excellent customer support through various channels, including live chat, forums, and email. Reach out to their support team with your specific issue, providing as much detail as possible. Their experts will guide you through additional troubleshooting steps or offer personalized solutions to address the problem.
Remember, NVIDIA support is there to help you, so don’t hesitate to contact them if you’re unable to resolve the issue on your own.
Conclusion
A failed driver download can be frustrating, but with the right knowledge and troubleshooting steps, you can overcome this obstacle and get back to enjoying your gaming sessions. In this article, we’ve explored common issues with GeForce Experience driver downloads, provided troubleshooting steps, and discussed additional tips for preventing future failures. Remember to keep your software and drivers up to date, maintain a stable internet connection, and reach out to NVIDIA support if needed.

Nishant Verma is a senior web developer who love to share his knowledge about Linux, SysAdmin, and more other web handlers. Currently, he loves to write as content contributor for ServoNode.