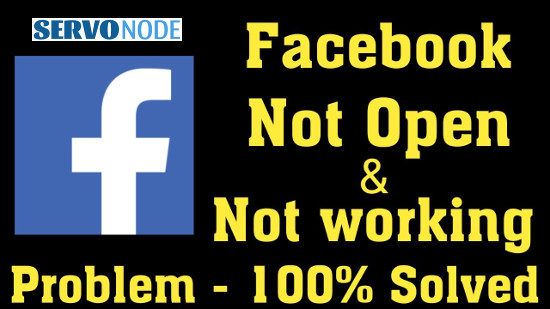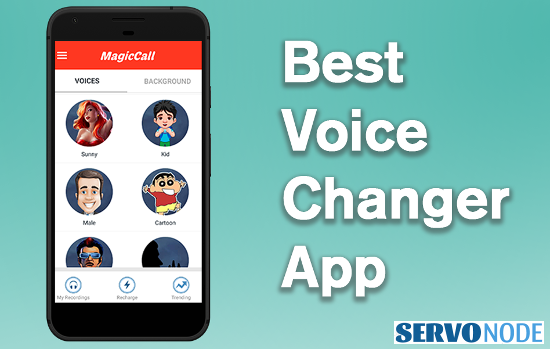Is your computer freezing up and refusing to respond to your commands? It’s frustrating when your control alt delete function doesn’t seem to be working, leaving you stuck in a digital limbo. But don’t panic! In this article, we will explore effective solutions to fix computer freezing issues and get your device back up and running smoothly.
From software glitches to hardware malfunctions, there could be several reasons why your computer is frozen. We will delve into common causes and provide step-by-step troubleshooting techniques to help you resolve the problem. Whether it’s a problem with your operating system, conflicting software, or a hardware issue, we’ve got you covered.
So if you’re tired of staring at a frozen screen and need your computer to start responding again, this article is the ultimate guide to get you out of that digital freeze. With our helpful tips, you can regain control of your computer and prevent future freezing issues. Keep reading to discover the solutions you’ve been searching for.
About Computer freezing & Ctrl Alt Del not working
Computers freezing up can be a frustrating experience. One moment you’re in the middle of an important task, and the next, your screen becomes unresponsive. You try pressing the trusty Control Alt Delete combination, but nothing happens. It’s like your computer is mocking you, leaving you wondering what went wrong.
There are several possible reasons why your computer is frozen, and the Control Alt Delete function isn’t working. It could be due to a software glitch, conflicting programs, or even a hardware malfunction. Understanding the root cause is the first step in resolving the issue.
Common causes of computer freezing
Let’s explore some of the common causes of computer freezing. By identifying the underlying issue, you’ll be better equipped to troubleshoot and fix the problem. Here are a few potential culprits:
- Software conflicts: Sometimes, certain programs or applications can clash with each other, causing your computer to freeze. This can happen if you have multiple programs running simultaneously, particularly resource-intensive ones.
- Outdated drivers: Device drivers are essential for the proper functioning of hardware components. If your computer’s drivers are outdated or incompatible, it can lead to freezing issues.
- Insufficient memory: If your computer is running low on memory, it may struggle to handle multiple tasks simultaneously, resulting in freezing.
- Malware or viruses: Malicious software can wreak havoc on your computer, causing it to freeze or behave erratically. It’s important to regularly scan your system for malware and keep your antivirus software up to date.
These are just a few examples of common causes of computer freezing. Now that we have a better understanding of the potential culprits, let’s move on to troubleshooting steps to help you resolve the issue.
Troubleshooting steps for a frozen computer
When your computer freezes, it’s important not to panic. There are several troubleshooting steps you can take to get your device back up and running. Follow these steps in order to systematically diagnose and fix the problem:
- Restart your computer: Sometimes, a simple restart can resolve freezing issues. Press the power button and hold it until your computer shuts down completely. Wait for a few seconds, then turn it back on. This can help clear any temporary glitches that may be causing the freeze.
- Check for software updates: Outdated software can lead to compatibility issues and freezing problems. Make sure your operating system and all your applications are up to date. Most software offers automatic updates, but you can also manually check for updates in your system settings or through the software’s official website.
- Close unnecessary programs: Running too many programs simultaneously can overwhelm your computer’s resources, leading to freezing. Close any unnecessary programs and see if the freezing issue persists.
- Scan for malware: Malware infections can cause your computer to freeze or behave erratically. Run a thorough scan using your antivirus software to detect and remove any malware or viruses.
- Clean up temporary files: Over time, temporary files can accumulate on your computer, taking up valuable space and slowing down performance. Use a disk cleanup tool to remove these files and optimize your system.
- Update drivers: Outdated or malfunctioning drivers can cause freezing issues. Visit the manufacturer’s website for each hardware component and download the latest drivers. Install them and restart your computer to see if the freezing problem is resolved. Alternatively, you can also choose a reliable Driver Updater Tool which can easily update and install outdated or missing drivers easily.
- Check hardware components: Sometimes, freezing issues can be caused by faulty hardware. Check all your hardware components, such as the RAM, hard drive, and graphics card, to ensure they are properly connected and functioning correctly.
Alternative methods to access Task Manager
If your computer freezes and the Control Alt Delete function is not working, don’t worry. There are alternative methods to access the Task Manager, which can help you identify the problematic program and close it. Here are a few alternative methods:
- Ctrl+Shift+Esc: Pressing Ctrl, Shift, and Esc together can directly open the Task Manager without having to go through the Control Alt Delete screen.
Right-click the taskbar: Right-clicking on the taskbar at the bottom of your screen will also give you the option to open the Task Manager.
Windows key + X: Pressing the Windows key and X together will open a menu with various options, including the Task Manager.
These alternative methods can come in handy when your computer freezes and the Control Alt Delete function is not working. Remember to use the Task Manager to identify and close any unresponsive programs that may be causing the freeze.
Fixing Control Alt Delete not working
If your Control Alt Delete function is not working, it can make troubleshooting a frozen computer even more challenging. However, there are a few potential solutions you can try to fix this issue:
- Enable Secure Attention Sequence: Secure Attention Sequence (SAS) is a feature that allows the Control Alt Delete function to work correctly. To enable this feature, you can use the Group Policy Editor or modify the registry settings. It’s important to follow the appropriate steps for your specific operating system.
- Check for conflicting software: Some third-party software applications can interfere with the Control Alt Delete function. Try uninstalling any recently installed software or disabling programs that may be conflicting with this function.
- Perform a system restore: If the Control Alt Delete function was working fine before, but suddenly stopped, a system restore can help revert your computer back to a previous state when the function was working correctly.
- Seek professional help: If all else fails, and you are unable to fix the Control Alt Delete function on your own, it may be time to seek professional help. Contact a computer technician or IT specialist who can diagnose and resolve the issue for you.
Updating drivers and software
Outdated drivers and software can often be the cause of computer freezing issues. Regularly updating your drivers and software is crucial for maintaining system stability and preventing freezing problems. Here are a few tips to ensure your drivers and software are up to date:
- Use automatic updates: Most operating systems and software applications offer automatic updates. Enable this feature to ensure you receive the latest updates as soon as they are available.
- Check for updates manually: If automatic updates are not enabled, you can manually check for updates in your system settings or through the software’s official website. Look for any available updates and install them promptly.
- Visit manufacturer websites: For hardware components, such as graphics cards or sound cards, visit the manufacturer’s website to download the latest drivers. These drivers are often optimized for performance and stability.
By keeping your drivers and software up to date, you can minimize the risk of computer freezing issues and ensure your system runs smoothly.
Running a malware scan
Malware infections can wreak havoc on your computer, causing freezing problems and other issues. Running a regular malware scan is essential for maintaining system health. Here are a few steps to run a thorough malware scan:
- Install reputable antivirus software: Choose a reputable antivirus software and install it on your computer. There are many options available, both free and paid. Make sure to choose one that offers real-time protection and regular updates.
- Update your antivirus software: Before running a scan, ensure that your antivirus software is up to date. This will ensure it has the latest virus definitions and can effectively detect and remove any malware.
- Perform a full system scan: Run a full system scan using your antivirus software. This will scan all files and folders on your computer, checking for any signs of malware. Allow the scan to complete, and follow any prompts to remove or quarantine any detected threats.
Running regular malware scans will help keep your computer secure and prevent freezing issues caused by malicious software.
Cleaning up temporary files & optimizing performance
Over time, temporary files can accumulate on your computer, taking up valuable space and slowing down performance. Cleaning up these files and optimizing your system can help prevent freezing issues. Here are a few steps to clean up temporary files and optimize system performance:
- Disk Cleanup: Windows operating systems come with a built-in Disk Cleanup tool. This tool allows you to remove unnecessary files, including temporary files, system files, and more. Run the Disk Cleanup tool periodically to free up disk space and improve system performance.
- Delete browser cache: Web browsers store temporary files, known as cache, to improve page loading times. However, over time, this cache can become bloated and slow down your browser. Clearing your browser cache regularly can help improve browser performance and prevent freezing issues.
- Optimize startup programs: Some programs automatically start when you boot up your computer, consuming valuable system resources. Use the Task Manager or System Configuration tool to disable unnecessary startup programs. This will free up resources and improve system performance.
Regularly cleaning up temporary files and optimizing system performance can help prevent freezing issues and keep your computer running smoothly.
Seeking professional help for persistent issues
If you’ve followed all the troubleshooting steps and your computer continues to freeze, it may be time to seek professional help. Persistent freezing issues could be a sign of a more serious underlying problem that requires expert diagnosis and repair. Here are a few scenarios where professional help may be necessary:
- Hardware malfunctions: If you suspect a hardware component is causing the freezing problem, such as a faulty RAM module or a failing hard drive, a computer technician can diagnose and replace the defective part.
- Operating system corruption: In some cases, the operating system itself may be corrupted, leading to freezing issues. A computer technician can help reinstall or repair the operating system to resolve the problem.
- Advanced software conflicts: If you have exhausted all troubleshooting steps and suspect a complex software conflict, an IT specialist can help identify and resolve the issue.
Professional help can be invaluable when dealing with persistent computer freezing issues. They have the expertise and tools necessary to diagnose and fix complex problems, ensuring your computer runs smoothly.
Wrapping Up
Computer freezing issues can be frustrating, but with the right troubleshooting techniques and preventive measures, you can keep your device running smoothly. By understanding the common causes of freezing, such as software conflicts, outdated drivers, and malware, you can take proactive steps to prevent future issues.
Regularly updating your software and drivers, running malware scans, and cleaning up temporary files are essential for maintaining system health and preventing freezing problems. Additionally, seeking professional help when troubleshooting steps fail can help identify and resolve more complex issues.
So, the next time your computer freezes and the Control Alt Delete function isn’t working, don’t panic. Refer to this article as your ultimate guide to get your computer back on track. With the right knowledge and tools, you can overcome freezing issues and enjoy a smooth computing experience.

Nishant Verma is a senior web developer who love to share his knowledge about Linux, SysAdmin, and more other web handlers. Currently, he loves to write as content contributor for ServoNode.