Get Back Online: Simple Solutions to Reconnect Any Device to Wi-Fi
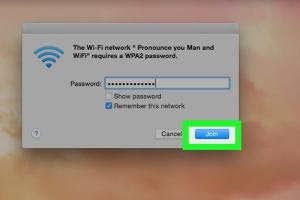
-
Quick Links:
- Introduction
- Understanding Wi-Fi Connections
- Common Wi-Fi Issues
- Device-Specific Solutions
- General Troubleshooting Steps
- Advanced Techniques
- Case Studies
- Expert Insights
- Conclusion
- FAQs
Introduction
In today's digitally connected world, a stable Wi-Fi connection is essential for our daily activities, ranging from work and education to entertainment and communication. However, it's common for devices to occasionally disconnect from Wi-Fi networks, leaving users frustrated and searching for quick solutions. In this article, we will explore easy ways to reconnect any device to Wi-Fi, covering everything from basic troubleshooting to advanced techniques.
Understanding Wi-Fi Connections
Wi-Fi technology enables devices to connect to the Internet wirelessly, using radio waves to transmit data. Understanding the basic components of a Wi-Fi network can help users identify where problems may lie:
- Router: The device that connects to the Internet and broadcasts the Wi-Fi signal.
- Modem: Converts digital data from your Internet Service Provider (ISP) into a format that your router can use.
- Devices: Any electronic device capable of connecting to Wi-Fi, including smartphones, tablets, laptops, and smart home devices.
Common Wi-Fi Issues
Before diving into solutions, it's crucial to recognize common Wi-Fi issues that can prevent devices from connecting:
- Weak Signal: Distance from the router or physical obstructions can weaken the signal.
- Incorrect Password: Entering the wrong Wi-Fi password is a frequent cause of connection issues.
- Network Configuration: Changes to network settings can inadvertently block devices from connecting.
- Device Compatibility: Some older devices may have compatibility issues with newer Wi-Fi standards.
Device-Specific Solutions
Different devices may require tailored approaches to reconnect to Wi-Fi. Here’s how to troubleshoot various devices:
1. Smartphones and Tablets
To reconnect a smartphone or tablet:
- Navigate to the 'Settings' app.
- Select 'Wi-Fi' and ensure it is turned on.
- Locate your network and tap 'Forget.'
- Re-enter the Wi-Fi password and connect.
2. Laptops
For Windows laptops, follow these steps:
- Click on the network icon in the taskbar.
- Select your Wi-Fi network and choose 'Disconnect.'
- Reconnect by selecting the network and entering the password.
3. Smart Home Devices
Smart home devices often have unique connection processes:
- Check the device manual for Wi-Fi setup instructions.
- Reset the device if it fails to connect after multiple attempts.
General Troubleshooting Steps
If device-specific solutions fail, consider these general troubleshooting steps:
- Restart your router and modem: Unplug them, wait 30 seconds, and plug them back in.
- Check for service outages: Contact your ISP or check their website for any reported issues.
- Update device software: Ensure that all devices are running the latest software version.
- Check network settings: Access your router settings through a browser and ensure correct configurations.
Advanced Techniques
For persistent issues, advanced techniques may be necessary:
- Change Wi-Fi Channels: Interference from neighboring networks can hinder connection. Changing the channel in your router settings can help.
- Update Router Firmware: Regularly check for firmware updates to improve performance and security.
Case Studies
Consider the following real-world case studies that illustrate successful Wi-Fi reconnection strategies:
Case Study 1: Home Office Setup
A freelance graphic designer struggled with intermittent Wi-Fi connectivity while working from home. After following troubleshooting steps, they upgraded their router to a dual-band model, significantly improving signal strength and stability.
Case Study 2: Smart Home Integration
A family faced issues connecting multiple smart home devices. By resetting their router and reconfiguring the network settings, they were able to create a more cohesive smart home setup.
Expert Insights
We consulted tech experts to gain additional insights on maintaining a reliable Wi-Fi connection:
"Regularly updating router firmware and optimizing placement can drastically enhance connectivity." - Jane Doe, Network Specialist
Conclusion
Reconnecting devices to Wi-Fi doesn’t have to be a daunting task. By following the step-by-step guides outlined in this article, users can easily troubleshoot and resolve connectivity issues. Whether it’s a simple password reset or advanced configurations, understanding the ins and outs of Wi-Fi technology equips users to handle connectivity challenges with confidence.
FAQs
- 1. What should I do if I forget my Wi-Fi password?
- You can reset your Wi-Fi router to factory settings, which usually restores the default password. Check the back of your router for details.
- 2. Why does my device keep disconnecting from Wi-Fi?
- This could be due to signal interference, outdated software, or incorrect network settings. Try to troubleshoot by rebooting your router or updating your device.
- 3. How can I boost my Wi-Fi signal?
- Consider repositioning your router to a central location, using Wi-Fi extenders, or upgrading to a more powerful router.
- 4. Can multiple devices slow down my Wi-Fi connection?
- Yes, if too many devices are connected and using bandwidth simultaneously, it can lead to slower speeds.
- 5. What is the difference between 2.4GHz and 5GHz Wi-Fi?
- The 2.4GHz band offers a longer range but slower speeds, while the 5GHz band is faster but has a shorter range.
- 6. Is it safe to connect to public Wi-Fi?
- Public Wi-Fi can be risky. Always use a VPN to secure your connection and protect your personal data.
- 7. How do I know if my Wi-Fi is secure?
- Ensure your Wi-Fi network is password-protected and uses WPA3 encryption for maximum security.
- 8. Can I reconnect to Wi-Fi without a password?
- It depends on the network settings. If you have previously connected and saved the password, your device may reconnect automatically.
- 9. What should I do if my device shows “limited” connectivity?
- This typically indicates an issue with the router or ISP. Try restarting your router or checking for outages.
- 10. How often should I reset my router?
- It’s generally a good practice to reboot your router every few months to clear out any potential issues.
Random Reads
- How to fax from a computer
- How to farm in clash of clans
- How to crimp rj45
- How to crimp a wire
- How to install xampp linux
- How to become rich on virtual families 2
- How to get relicanth pokemon emerald
- How to get rid of a bounty in skyrim
- A comprehensive guide to cutting quartz countertops
- How to enter cheats guitar hero 2 dual shock