Mastering Signatures: How to Add a Signature to Google Docs on Mobile & Desktop
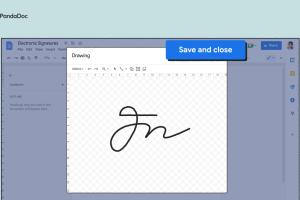
-
Quick Links:
- Introduction
- Why Signatures Are Important
- Different Methods to Add Signatures
- Adding a Signature on Desktop
- Adding a Signature on Mobile
- Case Studies and Examples
- Expert Insights
- Conclusion
- FAQs
Introduction
In today's digital age, adding a signature to documents is more important than ever. Whether you're finalizing a business agreement, signing a personal document, or sending a cover letter, your signature adds a personal touch and verifies your identity. Google Docs provides versatile tools for users to create and manage documents efficiently. In this guide, we will delve into how to add a signature to Google Docs, focusing on both mobile and desktop platforms.
Why Signatures Are Important
Signatures are crucial for a variety of reasons:
- Validation: A signature adds authenticity to a document.
- Legal Acceptance: Many legal documents require a signature to be considered valid.
- Professionalism: Including a signature can make documents look more polished and formal.
- Personal Touch: A handwritten signature adds a personal aspect to digital communications.
Different Methods to Add Signatures
There are several methods to add a signature in Google Docs, including:
- Drawing your signature using the Google Docs drawing tool.
- Inserting an image of your signature.
- Using a third-party electronic signature service.
Adding a Signature on Desktop
Method 1: Using the Drawing Tool
Follow these steps to add a signature using the drawing tool:
- Open your document in Google Docs.
- Click on Insert in the top menu.
- Select Drawing, then click on + New.
- In the drawing window, click on the Scribble tool.
- Draw your signature using your mouse or touchpad.
- Once satisfied, click Save and Close.
- Your signature will appear in the document. You can resize or reposition it as needed.
Method 2: Inserting an Image
If you have a scanned image of your signature, you can insert it directly into your document:
- Open your document in Google Docs.
- Click on Insert in the top menu.
- Select Image, then choose Upload from computer.
- Find and select your signature image.
- Once inserted, you can adjust the size and position of the image as needed.
Method 3: Using Third-Party Services
For more robust signing options, consider using third-party electronic signature services such as DocuSign or HelloSign:
- Sign up for an account with a trusted electronic signature provider.
- Upload your Google Docs file to the service.
- Follow the service's instructions to add your signature.
- Download the signed document back to your computer.
Adding a Signature on Mobile
Method 1: Using the Google Docs App
To add a signature on mobile, you can use the Google Docs app with the drawing tool:
- Open the Google Docs app and your document.
- Tap the + icon at the top right corner.
- Select Drawing.
- Tap on the Scribble tool and draw your signature.
- Tap Done to insert the drawing into your document.
Method 2: Inserting an Image
You can also insert an image of your signature using the mobile app:
- Open the Google Docs app and your document.
- Tap the + icon, select Image, and then From Photos.
- Select your signature image from your gallery.
- After inserting, adjust the size and position as required.
Case Studies and Examples
In a typical scenario, a freelance graphic designer may need to send contracts that require a signature. By using the methods outlined above, they can quickly and efficiently add their signature to various documents, ensuring professionalism and speedy transaction completion.
Another example involves a small business owner who needs to sign off on monthly reports. Utilizing Google Docs' drawing tool, they can create a signature once and reuse it across multiple documents without additional hassle.
Expert Insights
According to industry experts, incorporating digital signatures into documents not only speeds up processes but also enhances security. It is advisable to maintain a standard procedure for signing documents to ensure consistency and professionalism.
Conclusion
Adding a signature to Google Docs is a straightforward process whether you're working on a mobile device or desktop. The methods discussed provide you with multiple options to suit your preferences. From drawing your signature to using electronic signature services, the flexibility of Google Docs allows you to maintain professionalism in your documents.
FAQs
1. Can I draw my signature on Google Docs using a touchscreen?
Yes, if you are using a touchscreen device, you can use the drawing tool to draw your signature directly on the document.
2. Is it possible to add a signature in Google Docs without using third-party apps?
Yes, you can use the drawing tool or insert an image of your signature directly in Google Docs without third-party apps.
3. What file formats are supported for signature images in Google Docs?
Google Docs supports various image formats, including JPEG, PNG, and GIF.
4. Can I edit my signature after I've inserted it?
Yes, you can resize or move your signature image after inserting it, but to edit the drawing, you'll need to reopen the drawing tool.
5. Are digital signatures legally binding?
Yes, digital signatures are legally binding in many jurisdictions, provided they meet specific legal requirements.
6. How can I ensure my signature looks professional?
To ensure a professional appearance, consider using a high-quality image or practicing your drawing to create a clean signature.
7. Can I create a signature on Google Docs without an account?
No, you need a Google account to create and edit documents in Google Docs.
8. How do I remove a signature from Google Docs?
You can remove a signature by clicking on the image or drawing and pressing the delete key or selecting delete from the menu.
9. Can I share a signed Google Doc with someone else?
Yes, you can share a signed Google Doc by using the share feature in Google Docs.
10. Is there a limit to how many signatures I can add to a document?
There is no specific limit to the number of signatures you can add; however, too many signatures may clutter your document.