Mastering Excel Pivot Tables: Adding Columns and Calculated Fields Made Easy
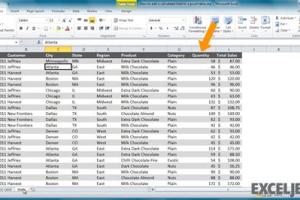
-
Quick Links:
- Introduction
- Understanding Pivot Tables
- Why Add Columns and Calculated Fields?
- Step-by-Step Guide: Adding Columns
- Step-by-Step Guide: Adding Calculated Fields
- Real-World Examples
- Troubleshooting Commonly Faced Issues
- Case Studies
- Expert Insights
- FAQs
Introduction
Excel Pivot Tables are a powerful feature that allows users to summarize large datasets quickly and efficiently. However, many users struggle with customizing their Pivot Tables to meet specific analytical needs. One common requirement is adding columns or calculated fields to enhance data insights. This guide will walk you through the process of adding these components, enabling you to leverage the full potential of Excel.
Understanding Pivot Tables
A Pivot Table is an interactive data processing tool used in Excel to create summaries from a large data set. The beauty of Pivot Tables lies in their flexibility; you can rearrange, filter, and sort data in various ways to extract meaningful insights without altering the original dataset. To fully utilize Pivot Tables, understanding their structure is crucial.
Key Components of a Pivot Table
- Rows: These represent the data categories you want to analyze.
- Columns: These are the data segments that will be displayed across the top of the Pivot Table.
- Values: This is the data that you want to aggregate, such as sums or averages.
- Filters: These allow you to include or exclude data from your analysis.
Why Add Columns and Calculated Fields?
Adding columns or calculated fields to your Pivot Table can significantly enhance your data analysis capabilities. Here are a few reasons why you might want to do this:
- Customization: Tailor the data presentation to meet specific analytical requirements.
- Enhanced Insights: Create new metrics that are not directly available in the original dataset.
- Improved Decision-Making: Better represent the data for more effective analysis and reporting.
Step-by-Step Guide: Adding Columns
Adding a new column to a Pivot Table is straightforward. This section will guide you through the steps to add an existing column from your dataset to the Pivot Table.
Step 1: Create Your Pivot Table
Before adding a column, ensure you have a Pivot Table created. If you haven't done this yet:
- Select your data range.
- Go to the Insert tab and choose PivotTable.
- Choose where you want the Pivot Table to be placed (new worksheet or existing worksheet).
- Click OK.
Step 2: Adding the Column
To add a column from your dataset to the Pivot Table:
- In the PivotTable Field List, locate the field you want to add.
- Drag the field into the Columns area.
- The Pivot Table will automatically update to reflect the new column.
Step-by-Step Guide: Adding Calculated Fields
Calculated fields allow you to create new data based on existing data in your Pivot Table. Here's how to add a calculated field:
Step 1: Access the Calculated Field Option
- Click on your Pivot Table.
- Go to the PivotTable Analyze tab.
- Select Fields, Items & Sets and then click on Calculated Field.
Step 2: Create the Calculated Field
In the dialog box that appears:
- Give your calculated field a name.
- In the formula box, create your formula using existing fields (e.g., `= Sales - Costs`).
- Click Add and then OK.
Real-World Examples
To illustrate the application of adding columns and calculated fields, consider the following scenarios:
Example 1: Sales Analysis
Imagine you are analyzing sales data for a retail business. You have columns for Sales, Costs, and Profit. By adding a calculated field for profit margin, you can quickly assess the profitability of each product.
Example 2: Financial Reporting
In financial reporting, you might want to create a new column for year-to-date totals. This can be done using a calculated field that sums up the monthly data to give a complete year view.
Troubleshooting Commonly Faced Issues
While working with Pivot Tables, you might encounter some challenges. Here are common issues and their solutions:
- Data Not Updating: Ensure that your source data is refreshed. Right-click on the Pivot Table and choose Refresh.
- Calculated Field Not Showing: Check if the field is properly added and your formula is correct.
- Rows/Columns Not Displaying: Ensure that the appropriate fields are dragged into the correct areas in the Pivot Table Field List.
Case Studies
This section delves into real-life applications of Excel Pivot Tables in various industries:
Case Study 1: Retail
A retail chain used Pivot Tables to analyze customer purchasing patterns. By adding calculated fields for customer lifetime value, they were able to tailor marketing strategies effectively.
Case Study 2: Manufacturing
A manufacturing company implemented Pivot Tables to track production efficiency. They added columns for production costs versus sales revenue, leading to significant cost-saving measures.
Expert Insights
Experts suggest that mastering Pivot Tables can save analysts hours of time. According to a study by Forbes, professionals who utilize Pivot Tables report a 30% increase in productivity.
FAQs
1. What is a calculated field in a Pivot Table?
A calculated field is a new field that you create in a Pivot Table using a formula based on existing fields.
2. Can I add multiple calculated fields?
Yes, you can add multiple calculated fields in a single Pivot Table.
3. Why isn’t my calculated field updating?
Ensure that your source data is refreshed and that the formula is correctly referencing the fields.
4. Can I remove a calculated field?
Yes, you can remove a calculated field by going to the Calculated Field dialog and deleting the field.
5. What types of calculations can I perform?
You can perform various calculations, including sums, averages, counts, and more complex formulas using Excel functions.
6. Is there a limit to the number of columns I can add?
While there is no strict limit, excessive columns may make your Pivot Table unwieldy and difficult to analyze.
7. How can I format calculated fields?
You can format calculated fields just like regular fields by using the formatting options in Excel.
8. What happens if I change the source data?
Changing the source data will require you to refresh your Pivot Table to reflect the updated information.
9. Can I use text fields in calculated fields?
No, calculated fields can only use numerical fields. Text fields cannot be included in calculations.
10. What if my formula returns an error?
Check your formula for syntax errors or ensure that all referenced fields are valid and present in the data source.
Conclusion
Adding columns and calculated fields to Excel Pivot Tables is not only a straightforward process but also a powerful way to enhance your data analysis capabilities. By following the steps outlined in this guide, you can customize your Pivot Tables for better insights, ultimately leading to more informed decision-making.
References
- Microsoft Excel Official Page
- ExcelDemy: Pivot Table Calculated Field
- Contextures: Pivot Table Calculated Fields
Random Reads
- Install firefox extensions
- Install games on calculator
- Understanding slow upload speeds
- Understanding chatgpt word limit
- How to switch monitors 1 and 2
- How to switch tabs keyboard pc mac
- Reset change spotify password
- Reset genie garage door opener
- How to print a pdf document
- How to prime and paint aluminum surfaces