Mastering Microsoft Word: How to Add, Create, and Use Templates
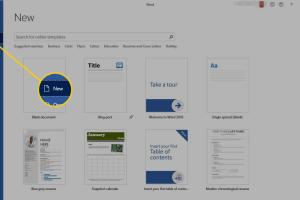
-
Quick Links:
- Introduction
- Understanding Templates
- How to Add Templates in Microsoft Word
- Creating Custom Templates in Microsoft Word
- Using Templates in Microsoft Word
- Case Studies
- Expert Insights
- Common Issues and Solutions
- FAQs
- Conclusion
Introduction
Microsoft Word is a powerful word processing tool used globally for various documentation needs. One of its standout features is the ability to use templates, which can significantly streamline your workflow and enhance the professional appearance of your documents. In this article, we will explore how to add, create, and effectively use templates in Microsoft Word.
Understanding Templates
Templates are pre-designed documents that serve as a starting point for your work. They can save time and ensure consistency in formatting and design across various documents. In Microsoft Word, templates can include styles, formatting, and even sample text that can be edited to fit your needs.
Types of Templates
- Blank Templates: These are empty documents with predefined styles.
- Pre-designed Templates: These come with specific layouts and design elements for different purposes, such as resumes, reports, and letters.
- Custom Templates: These are tailored to your specific needs and preferences, created based on your own document requirements.
How to Add Templates in Microsoft Word
Adding templates to Microsoft Word is straightforward. Follow these steps:
Step 1: Open Microsoft Word
Launch Microsoft Word on your computer.
Step 2: Access the Template Menu
Click on File in the menu, then select New. You will see a variety of templates available for use.
Step 3: Search for Specific Templates
Use the search bar to find templates that fit your needs. For example, type "resume" to find resume templates.
Step 4: Select a Template
Click on the template you want to use, and then click Create to open it.
Step 5: Customize the Template
Edit the template as needed by adding your text, images, and any other elements required for your document.
Creating Custom Templates in Microsoft Word
Creating a custom template tailored to your specific needs can improve your efficiency. Here’s how to do it:
Step 1: Set Up Your Document
Open a new document in Word and set it up with the formatting, styles, and content you want in your template.
Step 2: Save as Template
Click on File, then Save As. In the dialog box, select Word Template from the file type dropdown menu.
Step 3: Name Your Template
Give your template a descriptive name that reflects its purpose, and save it in the default templates folder for easy access.
Step 4: Accessing Your Custom Template
To use your custom template, go to File > New, then select Personal to find your saved templates.
Using Templates in Microsoft Word
Using templates can make your document creation process much quicker and easier. Here are some tips on how to effectively utilize templates:
Utilizing Pre-Designed Templates
Pre-designed templates can save you time on formatting. Choose one that aligns with your document's purpose and customize it to fit your brand.
Leveraging Custom Templates
Once you have created a custom template, reuse it for similar types of documents to maintain consistency in your work.
Tips for Effective Template Use
- Keep your templates updated to reflect any changes in your branding or style.
- Organize your templates in folders based on their purpose for easier access.
- Regularly seek feedback on your templates to improve their effectiveness.
Case Studies
Case studies help illustrate the effectiveness of using templates in Microsoft Word.
Case Study 1: A Marketing Agency
A marketing agency implemented custom templates for their client reports. This led to a 30% reduction in time spent on document preparation, allowing the team to focus more on strategy and less on formatting.
Case Study 2: An Educational Institution
An educational institution created templates for various reports and communications. This ensured uniformity across documents and improved the professional appearance of their materials.
Expert Insights
Experts agree that leveraging templates can significantly enhance productivity. According to Dr. Jane Smith, a productivity consultant, “Templates not only save time but also ensure that critical elements are not overlooked when creating documents.”
Common Issues and Solutions
While using templates can be beneficial, users may encounter some common issues:
- Formatting Problems: Ensure that styles are correctly set in the template to avoid formatting issues when applying them.
- Template Not Opening: If a template doesn’t open, check that it is saved in the correct format and location.
- Lack of Customization: Users should not hesitate to modify templates to better suit their specific needs.
FAQs
1. How do I find templates in Microsoft Word?
Click on File, then New. You can search for templates using the search bar.
2. Can I create a template from an existing document?
Yes, you can save any document as a template by selecting Save As and choosing Word Template as the file type.
3. What types of templates are available in Microsoft Word?
Microsoft Word offers various templates, including resumes, reports, letters, and brochures.
4. How do I edit a template in Microsoft Word?
Open the template, make your changes, and then save it as a new document to preserve the original template.
5. Where are custom templates saved in Word?
Custom templates are typically saved in the default templates folder for easy access when creating new documents.
6. Can I share my templates with others?
Yes, you can share your custom templates by sending the .dotx file to others.
7. How do I troubleshoot template issues?
Check for formatting issues and ensure that the template is saved in the correct format. Restarting Word may also help resolve issues.
8. Are there free templates available online?
Yes, many websites offer free Microsoft Word templates. Ensure you download from reputable sources.
9. How do I delete a template?
Find the template in the templates folder and delete it like any other file.
10. Can I customize a pre-designed template?
Absolutely! Pre-designed templates can be customized to better fit your needs.
Conclusion
Templates in Microsoft Word are a valuable resource for enhancing productivity and ensuring the professional presentation of documents. By understanding how to add, create, and use templates effectively, anyone can streamline their document preparation process. Whether for personal use or within a business context, leveraging the power of templates can lead to significant time savings and improved consistency in all written materials.
External References
- Microsoft Support: Create a Template in Word
- Word Templates Online
- Smartsheet: Essential Guide to Creating Templates
Random Reads