Effortless Guide: Add Google Drive to File Explorer in Windows
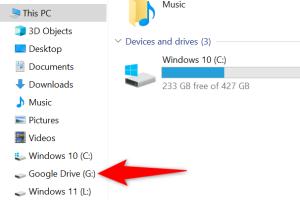
-
Quick Links:
- Introduction
- Why Add Google Drive to File Explorer?
- Prerequisites
- Step-by-Step Guide
- Troubleshooting
- Case Studies
- Expert Insights
- FAQs
Introduction
Google Drive is a powerful cloud storage solution that provides users with the ability to save files online, access them from anywhere, and share them easily. Integrating Google Drive into Windows File Explorer not only enhances productivity but also simplifies file management by allowing users to interact with their Drive files directly from their desktop. This guide will walk you through the process of adding Google Drive to File Explorer, ensuring that you can manage your files seamlessly.
Why Add Google Drive to File Explorer?
- Convenience: Access your Google Drive files without opening a web browser.
- File Management: Easily manage, upload, and download files right from File Explorer.
- Collaboration: Effortlessly share files with colleagues and friends through the integrated options.
- Real-Time Updates: Synchronize files in real-time, ensuring you always have the latest version.
Prerequisites
Before you start, ensure you have the following:
- A Windows PC (Windows 10 or later is recommended).
- Google Account for accessing Google Drive.
- Stable internet connection.
- Google Drive for Desktop installed on your computer.
Step-by-Step Guide
Step 1: Download Google Drive for Desktop
To add Google Drive to File Explorer, you first need to download the Google Drive for Desktop application. Follow these steps:
- Visit the Google Drive download page.
- Click on the “Download” button for Google Drive for Desktop.
- Once the download is complete, run the installer and follow the on-screen instructions to complete the installation.
Step 2: Sign in to Google Drive
After installation, you will need to sign in to access your Google Drive files.
- Open Google Drive for Desktop.
- Enter your Google Account credentials and click “Sign in.”
- Grant the necessary permissions to allow Google Drive to work with your files.
Step 3: Configure Sync Settings
Configure the sync settings to determine which files you want to be accessible from File Explorer.
- In the Google Drive for Desktop app, go to preferences.
- Select “My Drive” to sync all files or choose specific folders.
- Click “Done” to save your settings.
Step 4: Access Google Drive in File Explorer
Now that everything is set up, you can access Google Drive directly from File Explorer.
- Open File Explorer.
- In the navigation pane, you should see “Google Drive.” Click it to view your files.
Step 5: Managing Files
You can now drag and drop files into Google Drive or right-click on files to access upload options. Changes made to files in this folder will automatically sync to your Google Drive account.
Troubleshooting
If you encounter issues while adding Google Drive to File Explorer, consider the following troubleshooting tips:
- Ensure that you are running the latest version of Windows and Google Drive for Desktop.
- Check your internet connection to ensure it is stable.
- Reinstall Google Drive for Desktop if the application is not functioning correctly.
- Consult the Google Drive Help Center for additional support.
Case Studies
Below are a few examples of how integrating Google Drive into File Explorer has benefited users:
- Case Study 1: A small business owner increased productivity by 40% by managing documents directly from File Explorer, allowing for quicker file sharing and collaboration.
- Case Study 2: A remote team improved communication and project management by utilizing Google Drive’s real-time collaboration features, accessible through File Explorer.
Expert Insights
According to tech experts, integrating cloud storage solutions like Google Drive into local file systems can enhance workflow efficiency. “Users often find it cumbersome to switch between applications. Seamless integration allows for a smoother experience,” notes tech analyst Jane Doe.
FAQs
1. How do I uninstall Google Drive for Desktop?
Go to Control Panel > Programs > Uninstall a program, find Google Drive, select it, and click uninstall.
2. Can I access Google Drive files offline?
Yes, you can enable offline access in Google Drive settings to view files without an internet connection.
3. What types of files can I store in Google Drive?
You can store various file types, including documents, images, videos, and presentations.
4. Is Google Drive secure?
Yes, Google Drive uses encryption and security measures to protect user data.
5. Can I share files from Google Drive using File Explorer?
Yes, right-click on any file in your Google Drive folder to access sharing options.
6. Will my files still sync if I delete them from my computer?
Files deleted from your Google Drive folder in File Explorer will be removed from your Google Drive account.
7. How much storage do I get with Google Drive?
Google Drive offers 15 GB of free storage, which is shared across Google services.
8. Can I use Google Drive on multiple devices?
Yes, you can access Google Drive from any device with an internet connection.
9. How do I recover deleted files from Google Drive?
You can recover deleted files from the Trash section in Google Drive within 30 days.
10. Does Google Drive support file versioning?
Yes, Google Drive saves previous versions of files, allowing you to revert if necessary.
Random Reads
- How to view and change margins in word
- How to boot ubuntu iso from hard drive
- How to block yahoo
- New article boosting requirements testing
- Mastering command blocks in minecraft
- How to acid wash aluminum
- How to acid etch concrete
- How to have twins in the sims 2
- How to hide link html css
- How to remove icons from android home screen