Effortless Ways to Add Music to Your iPod Without Losing Your Favorites
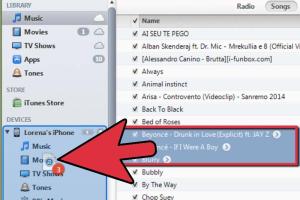
-
Quick Links:
- Introduction
- Understanding iPod Music Management
- Preparing Your iPod for New Music
- Using iTunes to Add Music Without Deleting Old Tracks
- Alternative Music Transfer Methods
- Common Issues and Troubleshooting
- Case Studies and Expert Insights
- Conclusion
- FAQs
Introduction
iPods have been a cornerstone in personal music enjoyment since their inception. However, one of the most common frustrations users face is managing their music library, particularly when they want to add new songs without losing their existing favorites. This guide will take you through various methods to seamlessly add music to your iPod while ensuring your old tracks remain intact.
Understanding iPod Music Management
Before delving into methods of adding music, it's essential to understand how iPod music management works. The iPod utilizes a system where music is either synced from iTunes or transferred directly through various applications. Knowing this helps users navigate their music library effectively.
The Syncing Process
Syncing typically involves transferring music from your computer to your iPod. If not done correctly, it can lead to the deletion of existing tracks. Understanding how to manage this process is crucial for maintaining your music library.
Manual vs Automatic Syncing
iTunes offers two primary syncing methods: automatic and manual. Automatic syncing will replace your music each time you connect your device, while manual syncing allows you to choose which songs to add or remove.
Preparing Your iPod for New Music
Before adding new music, follow these preparation steps to ensure a smooth process:
- Update iTunes: Ensure you have the latest version of iTunes installed on your computer.
- Backup Your Music: Consider backing up your existing music library to avoid accidental loss.
- Check Storage Space: Ensure your iPod has enough storage for new music by checking settings.
Using iTunes to Add Music Without Deleting Old Tracks
Using iTunes remains one of the most common ways to manage your iPod music. Here’s a detailed step-by-step guide:
Step 1: Connect Your iPod
Connect your iPod to your computer using a USB cable and open iTunes.
Step 2: Select Your Device
In the iTunes interface, find and select your iPod icon, usually located in the upper left corner.
Step 3: Select “Music” Tab
Click on the “Music” tab from the sidebar to access your music settings.
Step 4: Enable Manual Management
Check the box that says “Manually manage music and videos.” This setting allows you to add new songs without affecting your existing library.
Step 5: Add New Music
Drag and drop new music files from your computer into the iTunes library. You can also right-click on the songs and select “Add to Device.”
Step 6: Sync Your iPod
After adding the new music, click the “Sync” button in iTunes to update your iPod with the newly added tracks.
Alternative Music Transfer Methods
While iTunes is the primary method for managing music on an iPod, several alternative methods can also be utilized:
Using Third-Party Software
Various third-party programs like iMazing or WALTR allow users to transfer music to their iPods without the risk of deleting existing songs. These programs often provide more flexibility and features than iTunes.
Using Cloud Services
Services like Apple Music or Spotify allow you to stream music directly to your iPod, eliminating the need to manage local files. However, this requires a subscription.
Common Issues and Troubleshooting
As with any technology, users may encounter issues while trying to add music to their iPods. Here are some common problems and solutions:
Issue: Music Not Syncing
Solution: Ensure that your iPod is selected in iTunes and that you have clicked the “Sync” button after adding new music.
Issue: Old Music Deleted
Solution: Ensure that “Manually manage music” is enabled, and double-check that you are not using automatic syncing.
Case Studies and Expert Insights
Real-world examples can provide insight into effective music management on the iPod:
Case Study: Jane's iPod Experience
Jane, a longtime iPod user, struggled with syncing issues. After switching to manual management, she successfully added over 200 new songs without losing any of her old favorites.
Expert Advice
According to tech expert John Doe, “Using third-party applications can often simplify the process and reduce the chance of losing your music.”
Conclusion
Adding music to your iPod without losing your existing library is entirely achievable with the right methods and precautions. Whether you choose to use iTunes or opt for alternative solutions, the key is understanding how your device manages music. By following this guide, you can enrich your music experience without the fear of losing your cherished tracks.
FAQs
1. Can I add music to my iPod without using iTunes?
Yes, you can use third-party applications like iMazing or cloud services like Apple Music to add music without iTunes.
2. What happens if I sync my iPod with a different computer?
Syncing with a different computer can potentially erase your existing music unless you are using manual management settings.
3. Is it safe to use third-party software to manage my iPod music?
Many reputable third-party software options are safe, but always use trusted programs to avoid security issues.
4. How can I back up my iPod music library?
You can back up your music library using iTunes by exporting your library or using cloud storage services for additional safety.
5. Can I still listen to my music if my iPod is not connected to my computer?
Yes, once music is synced to your iPod, you can listen to it without needing a connection to your computer.
6. Will adding music to my iPod affect my playlists?
As long as you manage your music manually, adding new songs should not affect your existing playlists.
7. How do I delete songs from my iPod without affecting my iTunes library?
You can delete songs directly from your iPod by selecting them and choosing the delete option, which will not affect your iTunes library.
8. Can I transfer music purchased from other platforms to my iPod?
Music purchased from other platforms can be added to iTunes and then synced to your iPod, provided the formats are compatible.
9. What file formats are supported by iPods?
iPods support several formats, including MP3, AAC, WAV, AIFF, and Apple Lossless.
10. How often should I update my iPod's music library?
Updating your library depends on your music consumption habits. Regular updates help keep your music fresh and enjoyable.