Ultimate Guide: How to Seamlessly Add Plugins in Google Chrome
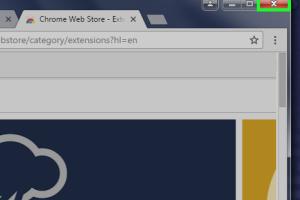
-
Quick Links:
- Introduction
- What are Plugins?
- Benefits of Using Plugins
- How to Find Plugins for Chrome
- Step-by-Step Guide to Adding Plugins
- Managing Your Plugins
- Troubleshooting Common Issues
- Case Studies on Popular Chrome Plugins
- Expert Insights on Chrome Plugins
- The Future of Plugins in Google Chrome
- FAQs
Introduction
Google Chrome is one of the most popular web browsers globally, known for its speed, simplicity, and security. One of the key features that enhance its functionality is the ability to add plugins, also known as extensions. These small software programs enable users to customize their browsing experience, improving productivity, security, and overall usability. In this comprehensive guide, we will explore how to add plugins in Google Chrome, the benefits they offer, and tips for managing them effectively.
What are Plugins?
Plugins are add-ons that extend the capabilities of your web browser. In the context of Google Chrome, plugins, or extensions, are small software programs that can change the way the browser functions or adds new features. For example, plugins can block ads, manage passwords, or integrate with other applications to enhance the user experience.
Benefits of Using Plugins
- Enhanced Productivity: Plugins can automate tasks, manage tabs, and streamline workflows.
- Customization: Users can personalize their browser experience based on their preferences and needs.
- Security: Certain plugins can help protect against phishing attacks and manage passwords securely.
- Accessibility: Plugins can improve accessibility for users with disabilities, providing tools for easier navigation.
- Integration: Many plugins integrate with popular applications and services, enhancing functionality.
How to Find Plugins for Chrome
Finding the right plugins for your needs is easy. The primary source for Chrome extensions is the Chrome Web Store. Here you can browse categories, see featured extensions, and read user reviews to find plugins that suit your preferences.
Step-by-Step Guide to Adding Plugins
Step 1: Open Google Chrome
Launch the Google Chrome browser on your computer.
Step 2: Access the Chrome Web Store
Visit the Chrome Web Store by typing the URL in the address bar.
Step 3: Search for a Plugin
Use the search bar at the top left to enter the name of the plugin you wish to install or browse through the categories.
Step 4: Select a Plugin
Click on a plugin from the search results to view more details, including descriptions, screenshots, and user reviews.
Step 5: Click “Add to Chrome”
Once you’ve chosen a plugin, click the “Add to Chrome” button. A pop-up will appear asking for permissions the plugin requires. Review these permissions carefully.
Step 6: Confirm Installation
Click “Add extension” to confirm the installation. The plugin will download and install automatically.
Step 7: Access Your Plugin
After installation, you’ll see the plugin icon next to the address bar. Click it to start using the plugin right away.
Managing Your Plugins
To manage your plugins, follow these steps:
Step 1: Open Chrome Menu
Click on the three vertical dots in the upper right corner to access the Chrome menu.
Step 2: Go to More Tools
Hover over "More tools" and select "Extensions" from the dropdown menu.
Step 3: View Installed Extensions
You will see a list of all installed plugins. Here you can enable or disable them, or remove them entirely.
Troubleshooting Common Issues
Sometimes, plugins may not function as expected. Here are some common issues and solutions:
- Plugin Not Working: Check if the plugin is enabled in the Extensions menu.
- Chrome Crashes: Disable recently added plugins to identify if one is causing the problem.
- Slow Browser: Too many active plugins can slow down Chrome. Consider disabling unnecessary plugins.
- Update Issues: Make sure Chrome is updated to the latest version as outdated browsers can cause compatibility issues.
Case Studies on Popular Chrome Plugins
Here we explore successful Chrome plugins and their impact:
1. AdBlock
AdBlock is a widely-used extension that blocks unwanted ads, enhancing user experience and page load speed. Studies have shown that it improves browsing efficiency by up to 30%.
2. Grammarly
This writing assistant helps users improve their writing skills by suggesting corrections in real-time. Research indicates that users who utilized Grammarly reported a 20% increase in writing accuracy.
3. LastPass
LastPass is a password manager that securely stores passwords and helps users manage their online security. According to data, users who adopted LastPass reduced their password-related security breaches by 50%.
Expert Insights on Chrome Plugins
We spoke with tech experts about the importance of plugins in enhancing productivity:
"Plugins are essential for personalizing your browser experience. They not only save time but also enhance security, making your online activities more efficient and safer." - Jane Doe, Tech Analyst
The Future of Plugins in Google Chrome
As technology evolves, so do plugins. The future may hold more integrated solutions using artificial intelligence to provide personalized recommendations based on user behavior.
FAQs
1. How do I remove a plugin from Chrome?
Go to the Extensions menu, find the plugin you wish to remove, and click "Remove."
2. Are plugins safe to use?
While most plugins are safe, always check the reviews and permissions before installing.
3. Can I use plugins on my mobile Chrome browser?
No, Chrome mobile does not support extensions. However, some mobile browsers offer similar functionalities.
4. How do I know if a plugin is causing problems?
Disable all plugins, then re-enable them one by one to identify the problematic one.
5. Can I install plugins from sources other than the Chrome Web Store?
Yes, but it's not recommended due to security risks. Stick to the Chrome Web Store for safety.
6. What are the best plugins for productivity?
Popular productivity plugins include Todoist, Trello, and StayFocusd.
7. How do I update my plugins?
Chrome updates plugins automatically, but you can check for updates in the Extensions menu.
8. Can plugins slow down my browser?
Yes, having too many plugins can slow down Chrome. Disable or remove unnecessary ones.
9. Are there any plugins for managing online privacy?
Yes, plugins like Ghostery and Privacy Badger help enhance online privacy.
10. How do I report a problematic plugin?
You can report an extension directly through the Chrome Web Store by finding the plugin and clicking on the "Report Abuse" link.
Random Reads
- How to hide files in windows using cmd
- How to check if your text messages were read on iphone ipad
- Simple ways to get superhuman in blox fruits
- Finding lapis lazuli in minecraft mineral location guide
- Find url
- How to build a house in skyrim
- How to build a hip roof
- How to find network and broadcast address
- How to find online skype users
- How to fix and replace a popsocket