Ultimate Guide to Canceling Auto Shutdown in Windows 10
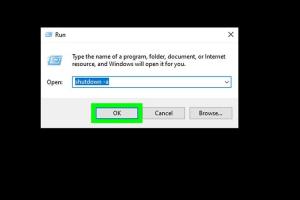
-
Quick Links:
- Introduction
- Understanding Auto Shutdown in Windows 10
- Causes of Auto Shutdown
- Methods to Cancel Auto Shutdown
- Case Studies and Expert Insights
- Troubleshooting Common Issues
- Preventing Auto Shutdown in the Future
- FAQs
Introduction
Windows 10 is a powerful operating system that offers a variety of features, including a built-in auto shutdown feature. While this can be useful in many scenarios, it may also lead to interruptions during important tasks. In this guide, we will delve into the intricacies of canceling auto shutdown in Windows 10, providing you with all the tools and knowledge necessary to manage this function effectively.
Understanding Auto Shutdown in Windows 10
Auto shutdown in Windows 10 can occur due to various reasons, including scheduled tasks, system updates, or faults in the operating system. Understanding these triggers can help you cancel or prevent unexpected shutdowns.
What is Auto Shutdown?
Auto shutdown is a feature that allows Windows 10 to turn off the computer automatically after a specified period. This is commonly used for energy saving or when running unattended tasks.
How Does It Work?
The auto shutdown feature can be activated through:
- Task Scheduler
- Command Line Interface
- Power Options
Causes of Auto Shutdown
Understanding the causes of auto shutdown can help you prevent it from happening unexpectedly. Here are some common causes:
- Power Settings: Windows 10 has built-in power settings that may trigger an auto shutdown.
- Scheduled Tasks: Users may have set tasks that automatically shut down the computer.
- System Updates: Sometimes, Windows updates require a restart, resulting in auto shutdown.
- Malware and Viruses: Malicious software can cause unexpected shutdowns.
Methods to Cancel Auto Shutdown
Now that we understand what triggers auto shutdown, let's explore practical methods to cancel it.
Method 1: Canceling Scheduled Shutdown via Command Prompt
To cancel a scheduled shutdown, you can use the Command Prompt. This method is quick and straightforward:
- Press Windows Key + R to open the Run dialog.
- Type cmd and press Enter.
- In the Command Prompt, type shutdown /a and press Enter.
Method 2: Disabling Auto Shutdown in Task Scheduler
If the auto shutdown is scheduled through Task Scheduler, follow these steps:
- Press Windows Key + S and type Task Scheduler.
- Open Task Scheduler and browse through the Task Scheduler Library.
- Locate the task responsible for shutdown and right-click to disable it.
Method 3: Adjusting Power Settings
Sometimes, power settings can lead to auto shutdown. To adjust these:
- Go to Settings > System > Power & sleep.
- Click on Additional power settings.
- Select Change plan settings for your active plan.
- Click on Change advanced power settings.
- Modify the settings that may lead to auto shutdown.
Method 4: Using System Configuration
To stop unnecessary programs from launching at startup, you can use System Configuration:
- Press Windows Key + R, type msconfig, and hit Enter.
- Go to the Startup tab and disable unwanted applications.
Case Studies and Expert Insights
Understanding how different users have tackled the issue of auto shutdown can provide valuable insights. Here are a few case studies:
Case Study 1: Home Office User
A freelance graphic designer frequently experienced auto shutdowns during long rendering sessions. By adjusting power settings and disabling scheduled tasks, they successfully eliminated interruptions.
Case Study 2: Corporate Environment
A corporate IT department faced complaints about unexpected shutdowns. They found that a group policy was enforcing shutdowns during off-hours. By modifying the group policy, they improved productivity.
Troubleshooting Common Issues
Even after following the methods above, you may still encounter issues. Here are some troubleshooting tips:
- Check for Malware: Run a full antivirus scan.
- Update Drivers: Ensure all your PC drivers are up to date.
- System Restore: Consider rolling back to a previous state if the issue persists.
Preventing Auto Shutdown in the Future
To ensure that auto shutdown does not affect your work in the future, implement these practices:
- Regularly check your power settings.
- Monitor scheduled tasks in Task Scheduler.
- Educate yourself about updates and their impact on your system.
FAQs
- 1. What is the command to cancel an auto shutdown?
- You can use the command shutdown /a in Command Prompt.
- 2. Can I schedule a shutdown in Windows 10?
- Yes, you can schedule a shutdown using Task Scheduler or Command Prompt.
- 3. Why does my computer shut down unexpectedly?
- It may be due to power settings, scheduled tasks, or malware.
- 4. How do I check for scheduled shutdown tasks?
- Use Task Scheduler to review and manage scheduled tasks.
- 5. What should I do if shutdown persists?
- Check for malware, update drivers, or consider system restoration.
- 6. How can I prevent my PC from shutting down during updates?
- You can adjust the active hours in Windows Update settings.
- 7. Is there a way to stop automatic restarts after updates?
- Yes, you can modify the settings in Windows Update to prevent this.
- 8. Can third-party software cause auto shutdown?
- Yes, certain software may have settings that trigger shutdowns.
- 9. How do I know if my computer is shutting down due to overheating?
- Check system temperatures using monitoring software.
- 10. What is the best way to manage power settings for performance?
- Use the High Performance power plan from Power Options.
Random Reads