Mastering Adobe Illustrator: A Complete Guide to Changing Artboard Size
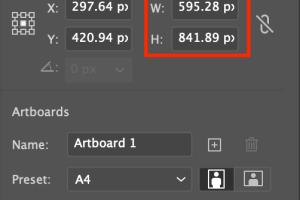
-
Quick Links:
- Introduction
- Why Change Artboard Size?
- Understanding Artboards in Adobe Illustrator
- How to Change Artboard Size
- Best Practices for Artboard Management
- Real-World Examples and Case Studies
- Common Issues and Troubleshooting
- Expert Insights
- FAQs
Introduction
Adobe Illustrator is a powerful tool for graphic design, allowing artists and designers to create stunning visuals with precision. One of the fundamental aspects of working within Illustrator is managing artboards, which serve as the canvas for your designs. Changing the size of an artboard is a common task that can significantly influence your project’s layout and presentation. In this comprehensive guide, we will explore how to change artboard sizes in Adobe Illustrator, diving deep into methods, best practices, and expert insights.
Why Change Artboard Size?
Artboards are essential in Illustrator, as they define the boundaries of your artwork. There are various reasons why you might need to change the size of an artboard:
- Adaptation: Adjusting the size based on the project requirements, such as switching from a digital format to print.
- Organization: Creating multiple artboards for different design elements or concepts within a single project.
- Flexibility: Ensuring that your designs fit specific dimensions for web, mobile, or print formats.
Understanding Artboards in Adobe Illustrator
Artboards in Adobe Illustrator are akin to sheets of paper in a sketchbook. You can create multiple artboards within a single document, allowing for a versatile workspace. Each artboard can be resized, repositioned, and customized to suit specific design needs.
How to Change Artboard Size
Changing the artboard size in Adobe Illustrator can be done in several ways, depending on your preference and workflow. Let’s explore these methods in detail.
Using the Artboard Tool
The Artboard Tool is a direct and straightforward way to resize your artboards. Here’s how to use it:
- Open your Adobe Illustrator project.
- Select the Artboard Tool from the toolbar or press Shift + O.
- Click on the artboard you wish to resize.
- Drag the edges or corners of the artboard to resize it, or enter specific dimensions in the top control panel.
Using Artboard Options
Another method involves the Artboard Options dialog, which provides precise control over size:
- With the Artboard Tool selected, click on the artboard.
- In the control panel at the top, locate the Artboard Options icon.
- Click the icon to open the Artboard Options dialog.
- Enter your desired width and height, and click OK.
Changing Artboard Size via Menu
If you prefer using menu options, follow these steps:
- Go to the top menu and select Window.
- Choose Artboards to open the Artboards panel.
- Select the artboard you wish to change from the panel.
- Click the Artboard Options icon at the bottom of the panel.
- Input your preferred dimensions and click OK.
Best Practices for Artboard Management
Managing artboards effectively is crucial for maintaining an organized workflow. Here are some best practices:
- Consistent Sizing: Keep artboard sizes consistent across similar projects to streamline the design process.
- Labeling: Name your artboards clearly to indicate their purpose or content.
- Grouping: Use groups for related artboards to maintain organization in larger projects.
- Export Settings: Ensure you know the export settings for each artboard, especially if they are for different platforms.
Real-World Examples and Case Studies
Understanding how to change artboard sizes is invaluable in professional environments. Here are a few case studies demonstrating its importance:
Case Study 1: Ad Campaign Design
A design agency was tasked with creating a multi-channel ad campaign. By adjusting the artboard sizes to fit various digital ad specifications, the team was able to streamline their workflow, ultimately saving time and ensuring uniformity across platforms.
Case Study 2: Product Label Design
A product company needed to design labels for different products. By using multiple artboards with varying sizes, the designer efficiently managed the layout and kept the designs cohesive, making revisions easier and faster.
Common Issues and Troubleshooting
When changing artboard sizes, users may encounter several common issues:
- Misalignment: Ensure that your artwork is aligned properly within the new dimensions to avoid cropping.
- Scaling Issues: Be careful when resizing; maintaining proportions is key to preserving the design's integrity.
- Export Conflicts: Double-check export settings to ensure that the artboard is set correctly for the desired output format.
Expert Insights
Industry experts recommend regularly reviewing artboard sizes based on evolving design trends and client needs. Keeping abreast of the latest specifications for digital platforms can also enhance your design projects.
FAQs
1. How do I resize an artboard without distorting my artwork?
Always use the Artboard Tool or Artboard Options to maintain proportions. Ensure "Constrain Width and Height Proportions" is selected when resizing.
2. Can I change the size of multiple artboards at once?
Yes, select multiple artboards while using the Artboard Tool, then enter the new dimensions.
3. What is the maximum size for an artboard in Illustrator?
The maximum artboard size in Adobe Illustrator is 227 inches by 227 inches, but it may vary based on your document settings.
4. How can I create a new artboard with a specific size?
Use the Artboard Tool and click on the "+" icon in the Artboards panel to create a new one, then specify the size in the options menu.
5. Can I save artboard sizes as presets?
Yes, after resizing an artboard, you can save the dimensions as a preset for future use in the Artboard Options dialog.
6. Is it possible to convert a regular layer into an artboard?
No, but you can create a new artboard and manually position your artwork from the regular layer onto it.
7. How do I export an individual artboard?
Go to File > Export > Export As, and select the artboard you want to export in the dialog box.
8. What are the differences between artboards and layers?
Artboards are separate canvases where designs are created, while layers are used to organize different elements within those artboards.
9. Can I change the background color of an artboard?
Yes, select the artboard and use the Color Picker to fill it with the desired background color.
10. How do I delete an artboard?
Select the Artboard Tool, click on the artboard you want to delete, and then click the trash can icon in the Artboards panel.
Conclusion
Changing the artboard size in Adobe Illustrator is a fundamental skill that can enhance your design workflow and ensure that your artwork fits the intended purpose. By understanding the various methods to resize artboards and implementing best practices, you can greatly improve your efficiency and creativity in graphic design. As you continue to explore the capabilities of Illustrator, remember that every small adjustment can lead to significant improvements in your projects.
References
- Adobe Help Center: Artboards
- Creative Bloq: Tips and Tricks for Adobe Illustrator
- Smashing Magazine: Illustrator Tips
Random Reads