How to Change Your TP Link Wireless Password: A Step-by-Step Guide
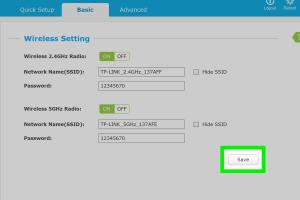
-
Quick Links:
- Introduction
- Importance of Changing Your Password
- Preparation Before Changing Password
- Accessing Router Settings
- Navigating to Wireless Settings
- Changing the Password
- Saving Settings and Rebooting
- Troubleshooting Common Issues
- Conclusion
- FAQs
Introduction
Changing your TP Link wireless password is an essential task for maintaining the security of your home network. Whether you've recently moved into a new place, shared your network with guests, or simply want to enhance your security, updating your password can protect you from unauthorized access. In this comprehensive guide, we will walk you through the steps of changing your TP Link wireless password, ensuring that your network stays safe and secure.
Importance of Changing Your Password
In today's digital age, securing your home network is as critical as locking your front door. Here are several reasons why changing your TP Link wireless password regularly is essential:
- Prevent Unauthorized Access: An outdated or shared password can allow strangers to access your network.
- Enhance Network Performance: A secure network often leads to better performance by reducing unnecessary traffic.
- Protect Sensitive Information: Personal data, banking details, and other sensitive information can be at risk on an unsecured network.
Preparation Before Changing Password
Before you dive into changing your wireless password, ensure that you have the following:
- Your TP Link router’s IP address (default is usually 192.168.0.1 or 192.168.1.1).
- Your admin username and password (default is typically admin/admin).
- A device connected to your network (computer, smartphone, or tablet).
Accessing Router Settings
To change your wireless password, first, you need to log into your TP Link router settings:
- Open a web browser on your connected device.
- Type the router’s IP address into the address bar and press Enter.
- Log in with your admin credentials. If you've never changed them, use the default username and password.
Navigating to Wireless Settings
Once you have accessed the router settings, follow these steps to locate the wireless settings:
- Look for a section labeled Wireless or Wireless Settings in the menu.
- Click on it to access the wireless configuration options.
Changing the Password
Now that you're in the wireless settings, it’s time to change your password:
- Find the Wireless Security section.
- Locate the field labeled Wireless Password or Pre-Shared Key.
- Enter your new password. Ensure it’s strong—ideally at least 12 characters long, including numbers, symbols, and both uppercase and lowercase letters.
Saving Settings and Rebooting
After entering your new password, it's crucial to save your settings:
- Click on the Save or Apply button at the bottom of the page.
- The router may prompt you to reboot. Confirm to apply the changes.
Troubleshooting Common Issues
Sometimes, changing the password can lead to connectivity issues. Here’s how to troubleshoot:
- Incorrect Password: Ensure that the new password is entered correctly on your devices.
- Router Not Rebooting: If changes aren’t saved, try logging out and back in, then repeat the process.
- Device Not Connecting: Ensure your device is within range and try forgetting the network and reconnecting.
Conclusion
Changing your TP Link wireless password is a simple yet vital step in safeguarding your home network. By following the steps outlined in this guide, you can ensure that your network remains secure from unauthorized users. Make it a habit to change your password regularly and keep your digital life safe.
FAQs
- What is the default TP Link username and password?
Typically, the default username and password are both "admin". - How often should I change my wireless password?
It’s recommended to change your password every 3 to 6 months. - Can I use special characters in my password?
Yes, using special characters enhances the security of your password. - What should I do if I forget my router password?
You may need to reset your router to factory settings if you forget your password. - Is it necessary to reboot the router after changing the password?
Yes, rebooting ensures that all settings are applied correctly. - Will changing my password disconnect all devices?
Yes, all connected devices will be disconnected and will need to reconnect using the new password. - Can I access my TP Link settings remotely?
Yes, if remote management is enabled, but be cautious as this may expose your network to security risks. - What if my router interface looks different?
Different TP Link models may have different interfaces. Refer to your router's manual for specific instructions. - Is there an app for managing my TP Link router?
Yes, TP Link offers the Tether app for managing your router settings from your mobile device. - Where can I find more help if I encounter issues?
Refer to the TP Link support website or consult the user manual for troubleshooting tips.
Random Reads
- Mastering video editing guide
- 3 ways to add email addresses to address book
- How to apply varnish
- How to arrange towels on a towel bar
- How to get coin case pokemon ruby
- How to clear opening spray can
- Convert text to pdf
- Convert pictures to jpeg
- How to buy iphone without contract
- How to buy land in skyrim