Ultimate Guide: How to Check for Updates for Windows 7
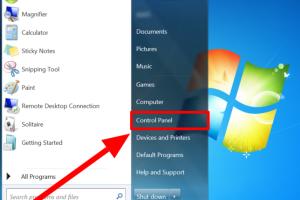
-
Quick Links:
- Introduction
- Why Updates are Important
- Types of Windows 7 Updates
- How to Check for Updates
- Troubleshooting Update Issues
- Case Studies
- Expert Insights
- Conclusion
- FAQs
Introduction
Windows 7, despite being an older operating system, remains popular among users for its simplicity and reliability. However, as Microsoft has officially ended support for Windows 7, checking for updates becomes crucial to maintain security and performance. This guide will explore how to check for updates, the importance of updates, and troubleshooting techniques, ensuring your Windows 7 experience remains smooth and secure.Why Updates are Important
Updates play a vital role in the performance and security of your operating system. Here are several reasons why keeping Windows 7 updated is essential: - **Security:** Updates often include patches for vulnerabilities that malicious actors could exploit. - **Performance Improvements:** Many updates enhance system performance and fix bugs that affect functionality. - **New Features:** Occasionally, updates introduce new features that improve user experience. - **Compatibility:** Keeping your system updated ensures compatibility with the latest software and applications.Types of Windows 7 Updates
Understanding the types of updates available for Windows 7 can help users prioritize their update strategy: - **Security Updates:** Critical updates that fix vulnerabilities to protect your system. - **Critical Updates:** Updates that address significant bugs or issues affecting system performance. - **Service Packs:** Major updates that include a large number of fixes and improvements. - **Driver Updates:** Updates that enhance the performance of hardware devices connected to your system.How to Check for Updates
Keeping your Windows 7 system updated is relatively straightforward. Below are detailed steps for checking updates:Checking Updates Manually
1. Click on the **Start Menu**. 2. Open the **Control Panel**. 3. Select **System and Security**. 4. Click on **Windows Update**. 5. In the Windows Update window, click on **Check for updates**. 6. If updates are found, click on **Install updates**.Enabling Automatic Updates
To streamline the update process, enabling automatic updates is recommended: 1. Go to **Control Panel**. 2. Click on **System and Security**. 3. Select **Windows Update**. 4. Click on **Change settings**. 5. Under "Important updates," select **Install updates automatically**. 6. Click **OK** to save your settings.Troubleshooting Update Issues
Sometimes, users may encounter problems while checking for updates. Here are some common issues and solutions: - **Update Errors:** If you encounter an error, try running the Windows Update Troubleshooter by going to **Control Panel > Troubleshooting > Fix problems with Windows Update**. - **Slow Updates:** Ensure your internet connection is stable; a slow connection may hinder the update process. - **Stuck Updates:** If updates are stuck, restart your computer and try checking for updates again.Case Studies
To illustrate the importance of keeping Windows 7 updated, consider the following case studies: - **Case Study 1:** A small business running Windows 7 experienced a security breach due to outdated software. Regular updates could have mitigated the risk. - **Case Study 2:** An individual user noticed significant performance improvements after installing the latest service pack, allowing for smoother multitasking.Expert Insights
Experts recommend that Windows 7 users remain vigilant about updates, especially in light of the end of official support. Regular checks for updates can enhance security and improve overall system performance. According to a recent report, 60% of Windows 7 users are unaware of the risks associated with not updating their systems.Conclusion
Checking for updates on Windows 7 is crucial for maintaining a secure and efficient computing environment. By following the steps outlined in this guide, you can ensure your system is up to date, minimizing security risks and enhancing performance.FAQs
1. How do I know if my Windows 7 is up to date?
You can check for updates in the Windows Update section of the Control Panel. If there are no new updates available, your system is up to date.
2. What should I do if my updates are not installing?
Try running the Windows Update Troubleshooter, restarting your computer, and checking your internet connection.
3. Are there any risks in not updating Windows 7?
Yes, not updating can leave your system vulnerable to security threats and bugs that could affect performance.
4. Can I still get updates for Windows 7 after support has ended?
Microsoft no longer provides official updates for Windows 7, but you may still receive critical updates if you are part of the Extended Security Updates program.
5. How often should I check for updates?
It’s recommended to check for updates at least once a month, or enable automatic updates for convenience.
6. What if my Windows Update feature is missing?
If the Windows Update feature is missing, it could be due to a corrupt system file. Running the System File Checker tool may help.
7. Do I need to restart my computer after updates?
Yes, many updates require a system restart to complete the installation process.
8. Can I uninstall updates?
Yes, you can uninstall updates by going to the Windows Update section, clicking on "View update history," and selecting "Uninstall updates."
9. What are optional updates?
Optional updates include non-critical updates that can enhance user experience or fix issues, but they are not required for system functionality.
10. Is there a way to manually download updates?
Yes, you can manually download updates from the Microsoft Update Catalog website if needed.
Random Reads