Mastering Windows: The Ultimate Guide on How to Check Your Windows Version
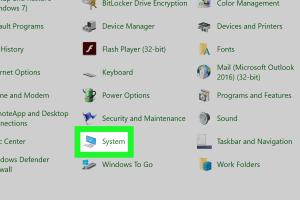
-
Quick Links:
- Introduction
- Why Check Your Windows Version?
- Methods to Check Your Windows Version
- Using Settings
- Using Command Prompt
- Using PowerShell
- Using System Information
- Using Registry Editor
- Case Studies and Real-World Applications
- Expert Insights
- Statistical Data on Windows Usage
- FAQs
Introduction
In the fast-paced world of technology, knowing your Windows version can save you from compatibility issues, security vulnerabilities, and enhance your overall computing experience. This guide walks you through the various methods to check your Windows version. Whether you are a novice or a seasoned tech enthusiast, this comprehensive article will ensure you are well-equipped with the necessary knowledge to navigate your Windows environment.
Why Check Your Windows Version?
Understanding your Windows version is crucial for several reasons:
- Compatibility: Certain applications and updates require specific Windows versions.
- Security: Older versions may have vulnerabilities that newer updates fix.
- Performance: Knowing your version helps optimize system performance through updates.
- Support: Microsoft offers support for specific versions, and knowing yours helps you access the right resources.
Methods to Check Your Windows Version
There are several ways to check your Windows version. Each method has its own advantages, and you can choose the one that best suits your needs.
Using Settings
One of the simplest ways to check your Windows version is through the Settings app:
- Click on the Start menu.
- Select Settings (the gear icon).
- Navigate to System and then click on About.
- Here, you will find your Windows version listed under Windows specifications.
Using Command Prompt
For users who prefer command-line tools, the Command Prompt is a powerful option:
- Press Windows + R to open the Run dialog.
- Type cmd and hit Enter.
- In the Command Prompt window, type ver and press Enter.
- Your Windows version will be displayed.
Using PowerShell
PowerShell provides another method for checking your Windows version:
- Press Windows + X and select Windows PowerShell.
- Type [System.Environment]::OSVersion.Version and hit Enter.
- Your Windows version details will appear.
Using System Information
The System Information tool gives a detailed overview of your Windows setup:
- Press Windows + R to open the Run dialog.
- Type msinfo32 and hit Enter.
- In the System Information window, look for OS Name and Version.
Using Registry Editor
If you're comfortable with the Windows Registry, this method can provide detailed version information:
- Press Windows + R to open the Run dialog.
- Type regedit and hit Enter.
- Navigate to HKEY_LOCAL_MACHINE\SOFTWARE\Microsoft\Windows NT\CurrentVersion.
- Look for the CurrentVersion key in the right pane.
Case Studies and Real-World Applications
Consider the following scenarios where checking the Windows version is crucial:
Case Study 1: Software Compatibility
A graphic designer needs to install Adobe Creative Cloud. By checking their Windows version, they discover that an upgrade is necessary to ensure compatibility.
Case Study 2: Security Patches
An IT administrator checks the Windows versions across multiple machines to ensure all systems are up-to-date with the latest security patches, preventing potential vulnerabilities.
Expert Insights
Experts recommend regularly checking your Windows version to stay updated with new features and security enhancements. Keeping track of your version can help in troubleshooting issues more effectively.
Statistical Data on Windows Usage
According to recent statistics, over 75% of desktop users operate on Windows 10. Staying informed about version updates is crucial for this large user base.
FAQs
1. How do I know if my Windows is 32-bit or 64-bit?
You can find this information in the About section of the Settings app under System type.
2. What is the latest version of Windows?
The latest version of Windows as of October 2023 is Windows 11, which includes numerous enhancements over previous versions.
3. Can I upgrade my Windows version for free?
If you're using a genuine copy of Windows 10, you may be eligible for a free upgrade to Windows 11.
4. Is it important to keep my Windows updated?
Yes, keeping your Windows updated is essential for security, performance, and accessing the latest features.
5. How do I check for Windows updates?
You can check for updates in the Settings app under Update & Security.
6. What should I do if my Windows version is outdated?
You should consider upgrading to the latest version to access new features and security updates.
7. How can I check if my Windows version is genuine?
Use the Activation section in the Settings app to verify your Windows activation status.
8. Can I roll back to a previous version of Windows?
Yes, if you upgraded recently, you may have the option to roll back within 10 days.
9. What are the benefits of knowing my Windows version?
Knowing your version helps with compatibility, security updates, and optimizing system performance.
10. Where can I find support for my specific Windows version?
Visit the Microsoft support website for resources and assistance tailored to your version.
Random Reads
- How to install screensaver windows
- How to add an extra hard drive
- Scan documents to pdf
- Screen mirror iphone ipad
- How to view downloads on android
- How to win at voltorb flip
- How to win any pokemon battle with a level 1 rattata
- Simple ways to adjust self closing spring hinges
- How to become rich on virtual families 2
- Transfer mb on airtel