Seamlessly Sync Your Apple Watch Health Data with iPhone: The Ultimate Guide
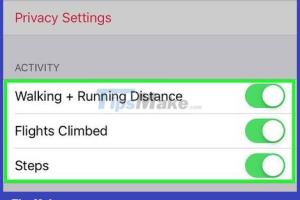
-
Quick Links:
- Introduction
- Understanding Apple Watch Health Data
- Requirements for Syncing
- Step-by-Step Guide to Sync Your Apple Watch Health Data
- Troubleshooting Sync Issues
- Enhancing Your Health Data Experience
- Case Studies and Expert Insights
- Conclusion
- FAQs
Introduction
In today’s fast-paced world, health and fitness are more important than ever. The Apple Watch has emerged as a powerful tool for tracking health metrics, but syncing that data with your iPhone can sometimes feel daunting. This comprehensive guide will walk you through the process of syncing your Apple Watch health data with your iPhone effortlessly, ensuring that all your health insights are just a tap away.
Understanding Apple Watch Health Data
The Apple Watch collects a variety of health metrics, including heart rate, step count, calories burned, and sleep analysis. This data is stored within the Apple Health app on your iPhone, allowing you to view trends and gain insights into your health over time.
- Heart Rate: Monitors your heart rate throughout the day and during workouts, providing insights into your cardiovascular health.
- Activity Tracking: Tracks daily movement, exercise duration, and standing hours through its activity rings.
- Sleep Analysis: Monitors sleep patterns to help improve your sleep hygiene.
- Workout Tracking: Allows you to track different types of workouts, from running to cycling to yoga.
Requirements for Syncing
Before syncing your Apple Watch with your iPhone, ensure that you have met the following requirements:
- Compatible Devices: Ensure your Apple Watch and iPhone are compatible with each other. Typically, an iPhone 6s or later paired with watchOS 3 or newer will work.
- Software Updates: Make sure both your iPhone and Apple Watch are running the latest version of iOS and watchOS respectively.
- Bluetooth and Wi-Fi: Ensure Bluetooth and Wi-Fi are enabled on your iPhone.
- Apple ID: You must be signed into your iPhone with your Apple ID.
- Batteries Charged: Both devices should have sufficient battery life to prevent interruptions during the syncing process.
Step-by-Step Guide to Sync Your Apple Watch Health Data
Now that you have set the stage, let’s dive into the step-by-step process of syncing your Apple Watch health data with your iPhone.
Step 1: Pair Your Apple Watch with Your iPhone
If you haven’t paired your Apple Watch with your iPhone yet, follow these steps:
- Turn on your Apple Watch by pressing and holding the side button.
- Bring your Apple Watch close to your iPhone. A pairing screen will appear on your iPhone.
- Follow the on-screen instructions to complete the pairing process.
Step 2: Open the Apple Health App
After pairing your devices, open the Apple Health app on your iPhone. This app serves as the central hub for all your health and fitness data.
Step 3: Enable Health Data Sync
To ensure your Apple Watch health data syncs with your iPhone:
- Navigate to the Health Data tab.
- Select Sources to view connected devices.
- Ensure your Apple Watch is listed as a source. If it’s not, tap Devices and select Apple Watch to add it.
Step 4: Adjust Health Data Sharing Settings
For a seamless experience, configure your sharing settings:
- In the Health app, tap on your profile picture in the upper right corner.
- Select Health Sharing and choose to share data with your iPhone.
- Review the data types you wish to share and toggle them on.
Step 5: Ensure Automatic Syncing
To keep your data up-to-date:
- Go to Settings on your iPhone.
- Select Bluetooth and ensure your Apple Watch is connected.
- Return to the Health app and check for recent updates.
Troubleshooting Sync Issues
Even with the best setups, syncing issues can occur. Here are some common problems and solutions:
Issue 1: Apple Watch Not Syncing with iPhone
Make sure both devices are within Bluetooth range and connected. Restart both devices if necessary.
Issue 2: Incomplete Health Data
Check the Health app to ensure all necessary data types are enabled for sharing. You may also need to toggle sharing off and back on.
Enhancing Your Health Data Experience
Syncing your Apple Watch with your iPhone is just the beginning. Here are some ways to maximize your health data:
- Utilize Third-Party Apps: Integrate apps like MyFitnessPal or Strava for comprehensive tracking.
- Regularly Review Data: Schedule weekly reviews of your health metrics to identify trends and set goals.
- Set Notifications: Turn on notifications for important health metrics directly on your Apple Watch.
Case Studies and Expert Insights
A study published in the Journal of Medical Internet Research highlighted the effectiveness of using wearables like the Apple Watch for health monitoring. Participants reported increased motivation and accountability in their fitness goals. Experts recommend regularly tracking your metrics to enhance your overall health journey.
Conclusion
Syncing your Apple Watch health data with your iPhone is a straightforward process that can significantly enhance your health monitoring experience. By following the steps outlined in this guide, you can effortlessly keep track of your health metrics and make informed decisions about your fitness journey.
FAQs
1. How do I know if my Apple Watch is synced with my iPhone?
You can check the Health app on your iPhone to see if your Apple Watch is listed under sources.
2. What should I do if my health data is not updating?
Ensure that both devices are connected via Bluetooth and that you have enabled data sharing in the Health app.
3. Can I sync my Apple Watch with multiple iPhones?
No, you can only pair your Apple Watch with one iPhone at a time.
4. Does syncing my Apple Watch health data require an internet connection?
While initial setup requires an internet connection, syncing can occur via Bluetooth without Wi-Fi.
5. Is my health data secure when synced?
Yes, Apple employs strong encryption methods to keep your health data secure.
6. Will syncing my Apple Watch slow down my iPhone?
No, syncing is a lightweight process and should not affect your iPhone's performance.
7. Can I sync my Apple Watch with an iPad instead of an iPhone?
No, the Apple Watch is designed to pair specifically with an iPhone.
8. How often does my Apple Watch sync health data with my iPhone?
Syncing occurs automatically throughout the day as long as the two devices are connected.
9. Can I manually sync my Apple Watch health data?
Syncing occurs automatically, but you can force a sync by restarting both devices.
10. What happens to my health data if I unpair my Apple Watch?
Your health data remains on your iPhone within the Health app, but you may need to reconfigure settings if you pair again.
Random Reads
- How to play as luigi in super mario galaxy
- How to play and beat qwop game
- How to tell if an ebay seller is reliable
- How to upholster a bench
- How to upload audio file roblox game
- How to stop sink faucet handle leaking
- How to stop seeing google ads
- Minecraft redstone dispenser loop
- Miner or geologist stardew valley
- How to test refrigerator ptc relay