Ultimate Guide to Connecting Google Chrome to Chromecast on iPhone
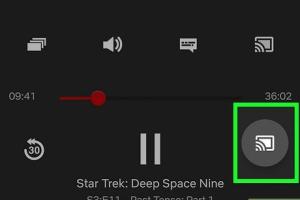
-
Quick Links:
- 1. Introduction
- 2. Requirements for Casting
- 3. Setting Up Chromecast
- 4. Connecting Google Chrome to Chromecast on iPhone
- 5. Troubleshooting Common Issues
- 6. Expert Tips for Optimal Streaming
- 7. Real-World Case Studies
- 8. FAQs
1. Introduction
In today's digital age, streaming content from your iPhone to your TV has become more accessible than ever. With Google Chromecast, users can effortlessly cast their favorite videos, music, and even presentations from Google Chrome directly to their television. This guide will take you through the step-by-step process of connecting Google Chrome to Chromecast using your iPhone, ensuring you never miss out on your favorite content again!
2. Requirements for Casting
Before diving into the connection process, ensure you have the following:
- An iPhone with iOS 12 or later
- A stable Wi-Fi network
- Google Chromecast device connected to your TV
- Google Chrome app installed on your iPhone
- Google Home app (optional, for setup)
3. Setting Up Chromecast
Setting up your Chromecast is straightforward. Follow these steps:
- Connect the Chromecast device to your TV's HDMI port and power it on.
- Download the Google Home app from the App Store on your iPhone.
- Open the Google Home app and sign in with your Google account.
- Follow the on-screen instructions to set up your Chromecast, ensuring it connects to the same Wi-Fi network as your iPhone.
4. Connecting Google Chrome to Chromecast on iPhone
Now that your Chromecast is set up, it’s time to connect Google Chrome:
- Open the Google Chrome app on your iPhone.
- Find the content you wish to cast (video, music, etc.).
- Tap the three-dot menu icon in the upper-right corner.
- Select “Cast” from the dropdown menu.
- Your Chromecast device should appear in the list. Tap on it to connect.
- Once connected, the content will start streaming on your TV!
5. Troubleshooting Common Issues
Even with technology, things can go wrong. Here are some common issues and their solutions:
Issue 1: Chromecast Not Detected
Ensure that both your iPhone and Chromecast are connected to the same Wi-Fi network. Restart both devices if necessary.
Issue 2: Poor Streaming Quality
Check your internet speed. A minimum of 5 Mbps is recommended for smooth streaming. Consider reducing the number of devices connected to your Wi-Fi.
Issue 3: Connection Drops
Make sure your Chromecast firmware is updated. You can do this through the Google Home app.
6. Expert Tips for Optimal Streaming
To enhance your Chromecast experience, consider these expert tips:
- Use Ethernet: If possible, connect your Chromecast to the internet via Ethernet for a more stable connection.
- Keep Your iPhone Updated: Regular updates can improve performance and compatibility.
- Limit Background Apps: Close unnecessary apps running in the background to free up resources.
7. Real-World Case Studies
Here are a couple of examples showcasing how users have effectively utilized Chromecast:
Case Study 1: Family Movie Nights
The Johnson family uses Chromecast for their weekly movie nights. They find it easy to queue up movies from various streaming services and love how they can control the playback from their iPhones.
Case Study 2: Presentations at Work
Mark, a marketing executive, uses Chromecast to cast his presentations directly to the conference room TV, allowing for a more dynamic and engaging presentation experience.
8. FAQs
1. Can I cast from any app using Google Chrome?
Not all apps support casting directly. Ensure the app you are using is compatible with Chromecast.
2. What should I do if my Chromecast keeps disconnecting?
Ensure that both your iPhone and Chromecast are on the same Wi-Fi network and check for firmware updates.
3. Is there a way to cast my iPhone screen?
Yes, you can use apps like Google Home to mirror your iPhone screen to Chromecast.
4. Can I control the Chromecast with my iPhone?
Yes, once connected, you can control playback options directly from your iPhone.
5. What if my Chromecast is not showing up in the app?
Make sure your Chromecast is powered on and connected to the same network. Restart your iPhone and the Chromecast device.
6. How do I update my Chromecast?
Updates are usually automatic, but you can check manually via the Google Home app.
7. Can I use Chromecast without Wi-Fi?
Yes, Chromecast can create a direct connection to your iPhone, but functionality may be limited.
8. Is there a limit to how many devices can connect to Chromecast?
There is no strict limit, but streaming quality may degrade with too many devices.
9. Can I use Chromecast with an iPad?
Yes, the process is nearly identical for iPads.
10. Is Google Chrome the only browser that supports Chromecast?
No, other browsers like Firefox can support Chromecast, but the integration might not be as seamless as with Chrome.
With this guide, you should be well-equipped to connect Google Chrome to Chromecast on your iPhone, enhancing your streaming experience. Happy casting!