Mastering Wireless Printing: A Complete Guide to Connecting Your HP Deskjet 3050 to a Wireless Router
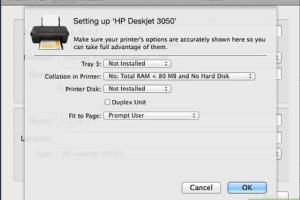
-
Quick Links:
- Introduction
- Requirements to Connect Your HP Deskjet 3050
- Step-by-Step Guide to Connect HP Deskjet 3050
- Troubleshooting Common Issues
- Expert Insights on Wireless Printing
- Real-World Case Studies
- FAQs
- Conclusion
Introduction
The HP Deskjet 3050 is a versatile and affordable all-in-one printer designed for home and small office use. One of its standout features is the ability to connect to a wireless router, enabling users to print from various devices without the hassle of cables. In this comprehensive guide, we will walk you through the process of connecting your HP Deskjet 3050 to a wireless router, along with tips for troubleshooting common issues and expert insights into optimizing your wireless printing experience.
Requirements to Connect Your HP Deskjet 3050
Before you begin the setup process, ensure you have the following:
- HP Deskjet 3050 Printer: Ensure your printer is functioning and has ink and paper.
- Wireless Router: A wireless router with an active internet connection.
- Wireless Network Name (SSID) and Password: You will need this to connect your printer to your network.
- Computer or Mobile Device: To access the printer setup software.
- USB Cable (Optional): For initial setup, if necessary.
Step-by-Step Guide to Connect HP Deskjet 3050
Step 1: Prepare Your Printer
1. Ensure your HP Deskjet 3050 is plugged in and turned on. The power button is located on the front of the printer.
2. Make sure the printer is not connected to any USB cables, as this can interfere with the wireless setup.
Step 2: Access the Wireless Setup Wizard
1. On the printer’s control panel, press the Wireless button. This is usually a button with a wireless icon.
2. Navigate to the Setup menu using the control panel buttons.
3. Select Wireless Setup Wizard from the menu. The printer will search for available wireless networks.
Step 3: Connect to Your Wireless Network
1. Once the printer detects your wireless network, it will display a list of available networks.
2. Select your network from the list and press OK.
3. When prompted, enter your wireless network password using the control panel buttons.
4. Press OK to confirm the password and connect to the network.
Step 4: Install Printer Software on Your Computer
1. On your computer, go to the HP support website: https://support.hp.com.
2. Download the latest version of the HP Deskjet 3050 printer software.
3. Run the installation file, and follow the on-screen instructions to complete the installation.
Step 5: Test the Wireless Connection
1. After the installation is complete, try printing a test page to confirm the connection.
2. If the test page prints successfully, your HP Deskjet 3050 is now connected to your wireless network!
Troubleshooting Common Issues
Issue 1: Printer Not Found
If your printer is not found during the wireless setup, try the following:
- Ensure the printer is turned on and within range of the router.
- Check that your wireless network is working by connecting another device.
- Restart your printer and router, then try the setup process again.
Issue 2: Incorrect Password
If you receive a message indicating an incorrect password:
- Double-check the password you entered for any typos.
- Ensure that the password is case-sensitive.
- Try connecting another device to the network using the same password to confirm it is correct.
Expert Insights on Wireless Printing
According to a recent study by the Printer Comparison, wireless printing has become increasingly popular among consumers due to its convenience and flexibility. Experts suggest that keeping your printer's firmware updated can significantly enhance performance and connectivity.
Moreover, utilizing the printer's mobile printing capabilities can streamline your workflow, allowing you to print directly from your smartphone or tablet.
Real-World Case Studies
Case Study 1: Home Office Setup
A freelance graphic designer utilized the HP Deskjet 3050 in their home office. By connecting the printer to a wireless router, they could easily print documents from their laptop, smartphone, and tablet without needing to be physically near the printer. This setup improved workflow efficiency and allowed for greater flexibility in their workspace.
Case Study 2: Small Business Implementation
A small business owner integrated the HP Deskjet 3050 into their office environment. By leveraging the wireless connection, employees could print invoices and marketing materials from various devices throughout the office, streamlining the printing process and reducing downtime caused by cable management issues.
FAQs
1. Can I connect my HP Deskjet 3050 to a 5GHz network?
No, the HP Deskjet 3050 only supports 2.4GHz networks.
2. How do I reset my HP Deskjet 3050?
To reset your printer, turn it off, unplug the power cord, wait 60 seconds, then plug it back in and turn it on.
3. What if my printer is showing offline?
Check your printer's connection to the network. Restart the printer and ensure your computer is also connected to the same network.
4. Is it possible to print from my smartphone?
Yes, you can print from your smartphone using HP's mobile printing app, available for both iOS and Android devices.
5. How can I check the ink levels in my HP Deskjet 3050?
You can check ink levels through the HP printer software on your computer or via the printer's control panel.
6. What do I do if my printer is not responding to print commands?
Ensure the printer is powered on and connected to the network. Restart both the printer and the device you are printing from.
7. Can I use my HP Deskjet 3050 with a Mac?
Yes, the HP Deskjet 3050 is compatible with Mac operating systems. Ensure you download the appropriate drivers from the HP website.
8. What is the maximum print speed of the HP Deskjet 3050?
The maximum print speed is up to 7.5 pages per minute for black and up to 5.5 pages per minute for color.
9. How do I clean the print head on my HP Deskjet 3050?
You can clean the print head via the printer's maintenance menu in the HP printer software.
10. Is it necessary to use HP ink cartridges?
While you can use third-party ink cartridges, HP recommends using original cartridges for optimal performance and print quality.
Conclusion
Connecting your HP Deskjet 3050 to a wireless router opens up a world of convenience and flexibility in printing. By following the steps outlined in this guide, you can ensure a successful setup and troubleshoot common issues with ease. As wireless printing continues to evolve, staying informed and utilizing the latest features can enhance your overall printing experience.
Random Reads
- How to reset hp photosmart printer
- How to reset blackberry
- Convert youtube videos to mp3
- Convert excel to word
- Mastering nvidia sli
- How to change registered name windows pc
- How to convert mac pages to jpeg
- How to use sd card as default storage android
- How to change ceiling fan direction
- How to copy a table from a pdf to excel