How to Disable BIOS Memory Options on a Windows PC
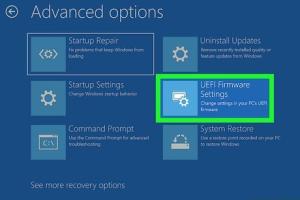
-
Quick Links:
- Introduction
- Understanding BIOS and Memory Options
- Why Disable BIOS Memory Options?
- Preparation Before Disabling
- Step-by-Step Guide to Disable Memory Options
- Case Studies and Real-World Examples
- Expert Insights on BIOS Configuration
- Troubleshooting Common Issues
- Conclusion
- FAQs
Introduction
In the world of computers, the Basic Input/Output System (BIOS) serves as a critical interface between the operating system and the hardware. One of the essential functions of the BIOS is managing memory options. However, there may be instances where disabling these memory options is necessary to enhance your computer's performance or resolve specific issues. This guide will walk you through the process of disabling BIOS memory options on a Windows PC, providing you with detailed steps and expert insights.
Understanding BIOS and Memory Options
The BIOS is a firmware that initializes hardware during the booting process before handing control over to the operating system. BIOS settings allow users to configure various hardware components, including memory settings. Memory options in the BIOS can impact the performance and stability of your system, making understanding these settings crucial for optimizing your computer.
What are BIOS Memory Options?
BIOS memory options typically include settings such as:
- Memory Remapping: Allows the system to utilize memory above 4GB on 32-bit operating systems.
- Memory Cache: Controls the caching of memory for performance enhancement.
- Memory Frequency: Sets the operating frequency of the RAM.
Why Disable BIOS Memory Options?
Disabling certain BIOS memory options can be beneficial for several reasons:
- Performance Enhancements: Disabling memory remapping may improve stability in systems with older hardware.
- Troubleshooting: Certain memory options may cause conflicts with specific configurations, leading to system crashes or performance issues.
- Security: Disabling memory options can prevent unauthorized access to certain memory areas, enhancing your computer's security.
Preparation Before Disabling
Before making any changes to your BIOS settings, it's crucial to take the following preparatory steps:
- Backup Your Data: Ensure all critical data is backed up to prevent loss in case of errors.
- Document Current Settings: Write down current BIOS settings for easy restoration if needed.
- Check Compatibility: Ensure that your hardware and software can support the changes you plan to make.
Step-by-Step Guide to Disable Memory Options
Follow these steps carefully to disable memory options in your BIOS:
- Restart Your Computer: Begin by restarting your Windows PC.
- Enter BIOS Setup: During the boot process, press the key to enter BIOS (commonly F2, Delete, or ESC based on your manufacturer).
- Navigate to Memory Settings: Use the arrow keys to navigate to the “Advanced” or “Chipset” tab where memory settings are located.
- Select Memory Options: Locate the specific memory options you wish to disable (e.g., Memory Remapping).
- Disable the Options: Change the setting from “Enabled” to “Disabled.”
- Save Changes: Press the appropriate key to save your changes (commonly F10) and exit BIOS.
- Reboot: Allow your computer to restart and boot into Windows.
Case Studies and Real-World Examples
Here are a couple of case studies showcasing the impact of disabling BIOS memory options:
Case Study 1: Gaming Performance Improvement
In a recent study, a group of gamers experienced significant performance improvements by disabling memory remapping. This change allowed their systems to allocate resources more effectively, resulting in smoother gameplay and reduced lag.
Case Study 2: Resolving Compatibility Issues
A business faced frequent crashes with its workstations. After disabling certain memory caching options in BIOS, the stability of the workstations improved dramatically, leading to increased productivity.
Expert Insights on BIOS Configuration
Experts suggest that while disabling certain BIOS memory options can enhance performance, it is essential to understand the implications. Each hardware configuration is unique, and what works for one system may not work for another. Always consider consulting with a tech professional before making significant changes.
Troubleshooting Common Issues
If you encounter issues after disabling memory options, consider the following troubleshooting steps:
- Reset BIOS to Default: If your system becomes unstable, reset the BIOS to its default settings.
- Check for Firmware Updates: Ensure your BIOS firmware is up to date, as updates can resolve compatibility issues.
- Consult Manufacturer's Website: Look for specific guidance based on your motherboard manufacturer.
Conclusion
Disabling BIOS memory options can lead to improved performance and stability on your Windows PC. However, it is crucial to proceed with caution, ensuring you understand the implications of your actions. By following the steps outlined in this guide, you can confidently navigate the BIOS settings to optimize your system.
FAQs
1. What is BIOS?
BIOS stands for Basic Input/Output System, and it is firmware that initializes computer hardware during the boot process.
2. Why would I want to disable BIOS memory options?
Disabling certain memory options can enhance performance, resolve compatibility issues, or improve security.
3. How do I access the BIOS on my Windows PC?
You can access the BIOS by pressing a specific key (such as F2, Delete, or ESC) during the boot process, depending on your computer's manufacturer.
4. Will disabling memory options affect my system's performance?
Disabling certain memory options can improve performance, but it can also lead to instability. It’s important to understand the specific settings you are changing.
5. Can I revert changes made in BIOS?
Yes, you can revert changes by entering the BIOS setup again and either changing the settings back or restoring defaults.
6. Are there risks associated with changing BIOS settings?
Yes, incorrect changes can lead to system instability, crashes, or boot failures. Always document settings before making changes.
7. How do I know which memory options to disable?
Research your specific hardware configuration and consult forums or expert resources to determine which options may benefit your system.
8. What should I do if my computer doesn't boot after changing BIOS settings?
If your computer doesn't boot, try resetting the BIOS to default settings to restore functionality.
9. Can I disable BIOS memory options for security reasons?
Yes, disabling certain memory options can enhance security by preventing unauthorized access to memory areas.
10. Is it safe to disable memory caching options?
Disabling memory caching can improve stability but may impact performance. Consider your use case before making changes.
Random Reads