4 Easy Methods to Format and Erase Your SD Memory Card for Optimal Performance
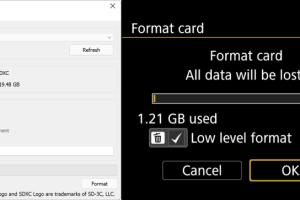
-
Quick Links:
- Introduction
- Understanding SD Memory Cards
- Method 1: Formatting via Windows
- Method 2: Formatting via Mac
- Method 3: Using a Camera
- Method 4: Utilizing Third-Party Software
- Case Studies and Real-World Applications
- Expert Insights on SD Card Management
- FAQs
Introduction
SD memory cards are essential for storing data in cameras, smartphones, and other devices. Over time, these cards can become cluttered or corrupted, necessitating a format or clear-out. In this guide, we will explore four simple and effective methods to format and clear an SD memory card, ensuring it runs optimally and securely.
Understanding SD Memory Cards
Before delving into formatting methods, it’s important to understand what an SD card is. Secure Digital (SD) cards are portable storage devices that come in various sizes and speeds. They are classified into different types:
- SD (Secure Digital): Up to 2GB
- SDHC (Secure Digital High Capacity): 2GB to 32GB
- SDXC (Secure Digital Extended Capacity): 32GB to 2TB
Each type has its specific formatting requirements and use cases. Formatting is crucial for maintaining performance and ensuring that your data is organized.
Method 1: Formatting via Windows
This method is straightforward and suitable for users who operate on Windows. Follow these steps:
- Insert the SD Card: Use a card reader to connect your SD card to your computer.
- Open File Explorer: Navigate to "This PC" or "My Computer."
- Locate Your SD Card: Right-click on the SD card icon.
- Select 'Format': Choose the format option.
- Choose the File System: Select FAT32 for cards under 32GB or exFAT for larger cards.
- Click 'Start': Confirm the process.
Formatting via Windows is fast and efficient, but be cautious as this process will erase all data on the card. Always back up important data first.
Method 2: Formatting via Mac
If you are a Mac user, follow these steps to format your SD card:
- Insert the SD Card: Connect the SD card using a card reader.
- Open Disk Utility: Go to Applications > Utilities > Disk Utility.
- Select the SD Card: Find your SD card in the left sidebar.
- Click 'Erase': Choose the format (FAT32 or exFAT).
- Name Your Card: Optionally, name your SD card.
- Click 'Erase': Confirm to start the process.
Formatting via Mac is equally effective and user-friendly, ensuring that your SD card is ready for data storage.
Method 3: Using a Camera
Many cameras offer the option to format the SD card directly. Here’s how:
- Insert the SD Card: Place the card into the camera.
- Power On the Camera: Turn on your device.
- Access the Menu: Navigate to the settings menu.
- Find 'Format': Look for the 'Format' option in the menu.
- Confirm Formatting: Follow prompts to confirm.
This method is particularly useful as it formats the card in a way that’s optimized for your camera.
Method 4: Utilizing Third-Party Software
For those who prefer more control or need to recover data, third-party software can be beneficial. Here are steps using a popular software solution:
- Download Software: Install a reliable SD card formatting tool.
- Insert the SD Card: Connect your card to the computer.
- Open the Software: Launch the formatting tool.
- Select the SD Card: Choose your SD card from the list.
- Choose the File System: Select FAT32 or exFAT.
- Click 'Format': Start the formatting process.
Using third-party software can provide advanced options like secure erasing or recovery processes.
Case Studies and Real-World Applications
Here are some real-world examples of how proper formatting can benefit users:
- Case Study 1: A professional photographer regularly formats her SD cards in camera, enhancing performance and reducing the risk of data loss.
- Case Study 2: A tech enthusiast found that using third-party software to format his SD card recovered 80% of lost data.
Expert Insights on SD Card Management
According to industry experts, regular formatting of SD cards can significantly enhance data retrieval speeds and prolong the lifespan of the card.
- Insight 1: "Formatting regularly can prevent corruption," says tech consultant Jane Doe.
- Insight 2: "Always safely eject your SD card to avoid data corruption," advises data recovery expert John Smith.
FAQs
1. How often should I format my SD card?
It’s advisable to format your SD card every few months or after every major data transfer.
2. Will formatting erase all my data?
Yes, formatting will erase all data on the SD card, so ensure you back up important files.
3. Can I recover data after formatting?
Yes, data recovery software may help retrieve some files after formatting, but results vary.
4. What file system should I choose for my SD card?
Choose FAT32 for cards under 32GB and exFAT for larger cards for compatibility.
5. Is formatting from a camera better than from a computer?
Formatting from a camera is generally better as it optimizes the card for that specific device.
6. What happens if I don’t format my SD card?
Not formatting can lead to performance issues and data corruption over time.
7. Can I format an SD card that is write-protected?
No, you must unlock the write protection before formatting.
8. Will formatting improve my SD card’s speed?
Yes, regular formatting can improve data transfer speeds by clearing unnecessary files.
9. Should I use quick format or full format?
A full format is more thorough and checks for bad sectors, while a quick format is faster.
10. Can I format an SD card on my smartphone?
Yes, most smartphones have an option in settings to format the SD card directly.
Random Reads
- How to get gift cards on hay day
- Stream netflix discord guide
- How to copy music from ipod to computer
- How to copy protected dvd
- How to identify a refurbished iphone
- How to identify coaxial cable type
- 3 easy ways to turn off unsync icloud music library
- How to make a window screen
- How to make a well
- How to make a skype video call