Unlocking the Power of Floating Windows on Android: A Comprehensive Guide
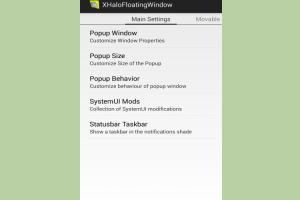
-
Quick Links:
- Introduction
- What are Floating Windows?
- Benefits of Floating Windows
- How to Enable Floating Windows in Android
- Best Apps for Floating Windows
- Troubleshooting Common Issues
- Expert Insights
- Real-World Case Studies
- Conclusion
- FAQs
Introduction
In today's fast-paced digital world, multitasking has become a necessity. Android devices, with their powerful features, allow users to perform various tasks simultaneously. One of the most innovative features available is the capability of floating windows. This functionality enables users to keep certain apps open while navigating between others, thereby enhancing productivity and user experience. In this comprehensive guide, we will discuss how to enable floating windows on Android devices and explore their benefits, recommended apps, troubleshooting tips, expert insights, and real-world case studies.
What are Floating Windows?
Floating windows are small, resizable app windows that can be moved around the screen while you interact with other apps. This feature is especially useful for tasks that require constant attention, such as messaging while watching videos or taking notes during a video call. Floating windows allow for a seamless transition between tasks without the need to continuously switch back and forth between apps.
Benefits of Floating Windows
- Improved Multitasking: Enable users to work on multiple tasks simultaneously without losing focus.
- Enhanced Productivity: Users can quickly access important information while using other applications.
- Customizable Interface: Floating windows can be resized and moved according to user preferences.
- Minimized Distractions: Keep essential apps visible while minimizing distractions from other notifications.
How to Enable Floating Windows in Android
Enabling floating windows in Android varies slightly depending on the device manufacturer and Android version. Here's a step-by-step guide to help you enable this feature:
Step 1: Check Your Device Compatibility
Make sure your Android device supports multi-window functionality. Most modern Android devices do, but some older models may not have this feature.
Step 2: Enable Developer Options
To unlock certain settings related to floating windows, you may need to enable Developer Options:
- Go to Settings.
- Select About Phone.
- Tap on Build Number seven times until you see a message that says "You are now a developer!"
- Go back to Settings and find Developer Options.
Step 3: Enable Floating Windows
Depending on your device, the process may vary:
- Samsung Devices: Open Settings > Advanced Features > Multi Window and enable it.
- Pixel Devices: Open Settings > Apps & notifications > Special app access > Picture-in-picture and allow the apps you want to use.
- Other Android Devices: Open Settings > Display > Split screen and toggle the feature on.
Step 4: Using Floating Windows
Once enabled, you can use floating windows by:
- Open the desired app.
- Tap the recent apps button.
- Long press the app icon and select Open in floating window.
Best Apps for Floating Windows
To maximize the floating window experience, consider using the following apps:
- Facebook Messenger: Offers a chat head feature for messaging while using other apps.
- Google Maps: Allows you to navigate while performing other tasks.
- WhatsApp: Enables you to chat while browsing other applications.
- Floating Apps: A dedicated app that offers multiple floating tools such as a web browser, notes, and more.
Troubleshooting Common Issues
If you encounter issues while trying to enable or use floating windows, consider the following troubleshooting tips:
- Restart Your Device: Sometimes, a simple restart can resolve minor glitches.
- Check for Software Updates: Ensure your Android version is up to date.
- Reset App Preferences: Go to Settings > Apps > Menu > Reset app preferences.
- Clear App Cache: For specific apps that are causing issues, try clearing the cache from the app settings.
Expert Insights
According to tech experts, floating windows can significantly enhance productivity, especially for professionals who rely on their devices for work. A survey conducted by Mobile Productivity Insights found that 68% of users reported improved efficiency when utilizing multi-window features. Experts suggest customizing floating windows to fit personal workflows for optimal use.
Real-World Case Studies
Let’s explore how floating windows have transformed the productivity of users:
Case Study 1: The Freelance Designer
A freelance graphic designer shared that using floating windows allowed them to sketch in Adobe Illustrator while simultaneously referencing design inspirations on Pinterest. This method saved significant time and improved their workflow.
Case Study 2: The Student
A university student utilized floating windows while attending online lectures. They were able to take notes in a floating window while keeping the lecture video open, which improved their learning experience.
Conclusion
Enabling floating windows on your Android device can greatly enhance your multitasking capabilities and overall productivity. By following the steps outlined in this guide, you can unlock the potential of this powerful feature. Whether you're a professional, a student, or simply someone who enjoys a seamless digital experience, floating windows can truly transform the way you use your device.
FAQs
- What Android versions support floating windows?
Most modern Android versions (Android 7.0 Nougat and above) support floating windows. - Can all apps be used in floating windows?
No, only apps that support the multi-window feature can be used as floating windows. - How do I resize a floating window?
You can resize a floating window by dragging its corners. - What do I do if the floating window feature is not working?
Try restarting your device or checking app permissions. - Can I use multiple floating windows at the same time?
Yes, you can use multiple floating windows if your device supports it. - Is there a way to customize floating window settings?
Yes, you can customize settings from the Developer Options menu. - Do floating windows consume more battery?
They may consume a bit more battery, but the impact is generally minimal. - Are there any third-party apps for floating windows?
Yes, several third-party apps offer enhanced floating window functionalities. - How do I close a floating window?
Tap the close button on the floating window or swipe it off the screen. - Can I use floating windows while gaming?
It depends on the game; some games do not support floating windows.
Random Reads
- Simple steps download movies usb
- Where to find clipboard iphone
- Log out amazon prime video
- Lock folder windows
- Make living room table old tire
- Protect wooden posts from rotting
- Ps4 controller connection fix
- How to remove clutter from your home
- How to remove drawers
- How to put ink cartridges in a printer