Step-by-Step Guide to Install Windows 7 Using a Pen Drive
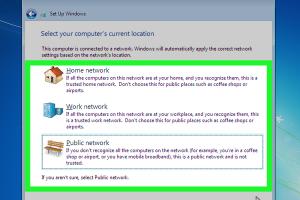
-
Quick Links:
- 1. Introduction
- 2. Requirements
- 3. Creating a Bootable USB Drive
- 4. Installing Windows 7
- 5. Post Installation Steps
- 6. Troubleshooting Common Issues
- 7. Case Studies
- 8. Expert Insights
- 9. FAQs
1. Introduction
Installing Windows 7 using a pen drive is a straightforward process that can save you time and effort compared to traditional installation methods. This guide will take you through the entire process step-by-step, ensuring that you have a smooth installation experience. With the end-of-life status of Windows 7, many users are looking for ways to reinstall or upgrade their systems efficiently. This guide focuses on low-competition keywords that can help you find the right information quickly.
2. Requirements
Before you begin, ensure you have the following items:
- A pen drive (minimum 8GB recommended)
- A Windows 7 ISO file (can be downloaded from Microsoft’s official site)
- A computer with Windows OS for the initial setup
- Rufus or any other USB bootable software
- Basic knowledge of BIOS settings
3. Creating a Bootable USB Drive
Creating a bootable USB drive is a critical step in installing Windows 7. Below are the detailed steps to create one using Rufus, a popular tool for this purpose:
Step 1: Download and Install Rufus
Visit the official Rufus website and download the latest version. Install it on your system.
Step 2: Plug in the Pen Drive
Insert the pen drive into a USB port on your computer. Ensure that there is no important data on it, as this process will format the drive.
Step 3: Open Rufus
Launch Rufus. It should automatically detect your pen drive. If you have multiple USB drives connected, select the correct one from the drop-down menu.
Step 4: Select the Windows 7 ISO File
Click on the 'SELECT' button and browse to the location of your Windows 7 ISO file. Choose it to proceed.
Step 5: Configure Partition Scheme
In the 'Partition scheme' section, select 'MBR' for BIOS or UEFI compatibility. Choose 'FAT32' as the file system.
Step 6: Start the Process
Click on 'START' to begin the process. Rufus will format the pen drive and copy the necessary files. This may take several minutes.
Step 7: Completion
Once the process is complete, you will see a 'READY' status. Your bootable USB drive is now ready for use.
4. Installing Windows 7
Now that you have a bootable USB drive, follow the steps below to install Windows 7 on your system:
Step 1: Boot from USB Drive
Restart your computer and enter the BIOS setup. This is usually done by pressing a key (like F2, F10, DEL) during the boot-up process. In the BIOS settings, navigate to the boot menu and set the USB drive as the first boot device.
Step 2: Save and Exit BIOS
After setting the USB as the primary boot device, save the changes and exit the BIOS. Your computer should now boot from the USB drive.
Step 3: Windows Setup
You will see the Windows 7 installation screen. Select your language, time, and keyboard preferences, then click 'Next'.
Step 4: Install Now
Click on the 'Install now' button. Accept the license terms when prompted.
Step 5: Choose Installation Type
Select 'Custom (advanced)' for a fresh installation. This option allows you to choose the partition where Windows 7 will be installed.
Step 6: Select a Partition
If you have multiple partitions, choose the one where you want to install Windows 7. You can format the partition if needed. Click 'Next' to start the installation.
Step 7: Follow On-Screen Instructions
Follow the prompts to complete the installation. Your computer may restart several times during this process.
5. Post Installation Steps
After Windows 7 is installed, there are several steps you should take to ensure your system runs smoothly:
- Install Drivers: Use Windows Update or download drivers from the manufacturer's website.
- Activate Windows 7: Enter your product key to activate your Windows copy.
- Install Antivirus Software: Protect your system with reliable antivirus software.
- Update Windows: Ensure your system is up to date with the latest patches and updates.
6. Troubleshooting Common Issues
During or after installation, you may encounter some common issues. Here are some troubleshooting tips:
- Boot Device Not Found: Ensure that the USB drive is properly connected and selected as the first boot device in BIOS.
- Installation Errors: If you encounter errors, check the integrity of the Windows 7 ISO file. Consider re-downloading it from a trusted source.
- USB Drive Not Recognized: Try using a different USB port or another pen drive, as the current one may be faulty.
7. Case Studies
Many users have successfully transitioned to Windows 7 using a pen drive. For instance, a small business owner reported significant time savings by using this method instead of DVDs, highlighting the ease of updating and reusing the pen drive.
Another case involved a tech enthusiast who frequently installs Windows 7 on multiple machines. By mastering the USB installation process, he managed to streamline his workflow, reducing installation times by over 30%.
8. Expert Insights
Experts recommend using a pen drive for Windows installations due to its speed and convenience. According to a study by TechRadar, installation times can be drastically reduced when using USB drives compared to traditional methods. Additionally, the ability to carry multiple operating systems on a single pen drive is a significant advantage for IT professionals.
9. FAQs
FAQs
1. Can I install Windows 7 from a pen drive on a UEFI system?
Yes, ensure that your USB drive is formatted with FAT32 and the partition scheme is set to GPT.
2. What if my computer doesn’t recognize the USB drive?
Check the USB port and ensure that the drive is properly formatted and contains the Windows installation files.
3. How long does the installation process take?
The installation process typically takes around 20-40 minutes, depending on your system specifications.
4. Can I use any pen drive for the installation?
A pen drive with at least 8GB of space is recommended. However, using a high-speed USB drive can improve installation times.
5. Is it safe to install Windows 7 now?
While Windows 7 is no longer supported, many still use it for specific applications. Ensure you have proper security measures in place.
6. Will all my data be erased during installation?
If you choose to format your existing partition, all data will be erased. Make sure to back up important files.
7. Can I upgrade from Windows 10 to Windows 7 using a pen drive?
While technically possible, it is not recommended due to potential compatibility issues and lack of support.
8. How do I create a bootable USB drive without Rufus?
Windows has a built-in tool called 'Windows USB/DVD Download Tool' that can also create bootable USB drives from ISO files.
9. What should I do if Windows 7 fails to install?
Check your BIOS settings, ensure the USB drive is correctly prepared, or consider using a different USB port or drive.
10. Can I use the same pen drive for multiple installations?
Yes, you can reuse the pen drive. Just reformat it and create a new bootable drive with the desired ISO file.
Random Reads
- Mediawiki installation guide
- Mastering youtube studio
- How to safely clear cached files on your mac
- How to run the traceroute command
- How to make flint and steel in minecraft
- Remove free u2 album iphone
- Remove fingerprints tv screen
- How to test continuity with a multimeter
- How to test for mold
- Save single page pdf