Mastering Line Graphs: A Comprehensive Guide to Creating and Interpreting Them
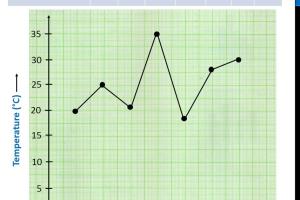
-
Quick Links:
- 1. Introduction
- 2. Understanding Line Graphs
- 3. When to Use Line Graphs
- 4. Tools for Creating Line Graphs
- 5. Step-by-Step Guide to Creating a Line Graph
- 6. Case Studies
- 7. Common Mistakes When Creating Line Graphs
- 8. Expert Insights
- 9. FAQs
- 10. Conclusion
1. Introduction
Line graphs are one of the most effective ways to visualize data trends and changes over time. Whether you’re a student, a business analyst, or simply interested in presenting data effectively, understanding how to create a line graph can dramatically enhance your ability to communicate information clearly. In this guide, we will explore the fundamentals of line graphs, when to use them, tools available for creating them, and step-by-step instructions for making your own.
2. Understanding Line Graphs
A line graph displays information that changes over time. It consists of points connected by straight lines, where each point represents a data value. The x-axis typically represents time intervals, while the y-axis represents the value of the data being measured. This format makes it easy to see trends, patterns, and significant changes in data.
Key Components of a Line Graph
- X-axis: Represents the independent variable (e.g., time).
- Y-axis: Represents the dependent variable (e.g., values measured).
- Data Points: Each point on the graph represents a value.
- Lines: Connect the data points, showing the trend.
- Legends: Explain different data sets represented on the graph.
3. When to Use Line Graphs
Line graphs are best suited for displaying continuous data over time. They are particularly useful in scenarios such as:
- Tracking changes in stock prices over a period.
- Visualizing temperature changes throughout the year.
- Monitoring website traffic trends over months.
- Comparing multiple data sets across the same time frame.
4. Tools for Creating Line Graphs
Several tools can help you create line graphs easily:
- Microsoft Excel: A versatile tool for creating basic line graphs with customizable options.
- Google Sheets: Offers free online graphing capabilities similar to Excel.
- Tableau: A powerful data visualization tool ideal for complex datasets.
- Online Graph Makers: Websites like ChartGo or Meta-Chart allow easy graph creation without software installation.
5. Step-by-Step Guide to Creating a Line Graph
Follow these steps to create a line graph using a tool like Microsoft Excel:
Step 1: Gather Your Data
Collect all the data you want to visualize. Ensure your data is organized in a table format, with one column for time intervals and another for data values.
Step 2: Open Excel and Input Data
Open Microsoft Excel and input your data into two columns. For example, column A can have dates, while column B contains corresponding values.
Step 3: Select Your Data
Highlight the data you want to include in your line graph.
Step 4: Insert Line Graph
Go to the "Insert" tab on the ribbon, click on "Charts," and select "Line." Choose your preferred line graph style.
Step 5: Customize Your Graph
Add titles, labels, and legends to make your graph informative. Adjust colors and styles to enhance readability.
Step 6: Save and Share
Once satisfied, save your graph. You can also export it as an image or PDF for sharing.
6. Case Studies
Case Study 1: Monitoring Sales Growth Over a Year
A small business used a line graph to track its monthly sales revenue over a year. By visualizing the sales trends, they identified peak seasons and made informed inventory decisions.
Case Study 2: Temperature Changes During the Year
A meteorologist created a line graph showing temperature changes over a decade. This helped in understanding climate patterns and predicting future changes based on historical data.
7. Common Mistakes When Creating Line Graphs
- Not labeling axes clearly, leading to confusion about data.
- Using too many lines, making the graph cluttered and hard to read.
- Not including a legend for multiple datasets.
- Choosing inappropriate scales for axes, which can misrepresent data trends.
8. Expert Insights
According to data visualization experts, simplicity is crucial when creating line graphs. It’s essential to ensure that the graph communicates the intended message without overwhelming the audience. Focus on clarity and avoid unnecessary embellishments.
9. FAQs
1. What is a line graph used for?
A line graph is used to display data points over time, showing trends, patterns, and changes in a dataset.
2. How do you read a line graph?
To read a line graph, look at the x-axis for time intervals and the y-axis for value. Follow the lines to see how values change over time.
3. Can I create a line graph for non-time-related data?
While line graphs are best for time-related data, they can also display relationships between two continuous variables.
4. What’s the difference between a line graph and a bar graph?
A line graph displays continuous data over time with points connected by lines, while a bar graph uses bars to show discrete data comparisons.
5. Are there any free tools for making line graphs?
Yes, tools like Google Sheets, ChartGo, and Meta-Chart are free and user-friendly for creating line graphs online.
6. How do I make my line graph more visually appealing?
Use consistent colors, clear labels, and a simple layout. Avoid cluttering with excessive data or unnecessary design elements.
7. What types of data are best suited for line graphs?
Data that shows trends over time, such as sales figures, temperature changes, or stock prices, are ideal for line graphs.
8. Is it possible to represent multiple data sets in one line graph?
Yes, you can represent multiple datasets in one line graph by using different colored lines and including a legend for clarity.
9. Can line graphs misrepresent data?
Yes, if scales are not chosen appropriately or if data points are manipulated, line graphs can lead to misinterpretation.
10. What software do professional data scientists use to create line graphs?
Many data scientists use software like Tableau, R, or Python libraries like Matplotlib and Seaborn for advanced data visualization.
10. Conclusion
Creating a line graph is a valuable skill for anyone looking to represent data visually. By understanding the key components, using the right tools, and following a structured process, you can create impactful graphs that effectively communicate your data story. Remember to keep it simple and clear, and your audience will appreciate the insights you provide.
External References
Random Reads
- How to password protect files on a mac
- How to pass riddle school 2
- Mastering virtual networks vmware workstation
- How to make a personalized google map
- How to make a personal minecraft server
- Mastering data and text consolidation in microsoft excel
- Repair rotted eaves
- Replace windows at home
- Simple ways to add photo google site
- How to use system restore in windows xp