Ultimate Guide: How to Play a CD on Your Desktop Computer
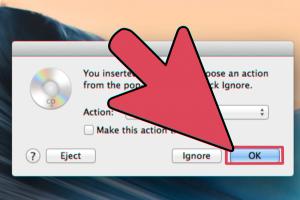
-
Quick Links:
- Introduction
- Understanding CDs and CD Drives
- Checking Your Computer's CD Compatibility
- Playing a CD on Windows
- Playing a CD on Mac
- Troubleshooting Common Issues
- Case Studies and Real-World Examples
- Conclusion
- FAQs
Introduction
Playing a CD on a desktop computer may seem like a straightforward task, but depending on your operating system and hardware, the process can vary. In this guide, we'll provide a comprehensive overview of how to play CDs on both Windows and Mac platforms, troubleshoot any potential issues, and explore the evolving landscape of digital media.
Understanding CDs and CD Drives
Compact Discs (CDs) were once the dominant medium for music and data storage. Understanding how they work is essential for effectively using them on your desktop computer. In this section, we will cover:
- The different types of CDs (Audio CDs, CD-ROMs, CD-R, and CD-RW)
- How CD drives function
- The technology behind CD playback
The Different Types of CDs
There are several types of CDs, each serving different purposes:
- Audio CDs: Standard CDs that contain music tracks.
- CD-ROMs: CDs that contain data and are used for software and games.
- CD-R: Recordable CDs that allow you to write data once.
- CD-RW: Rewritable CDs that can be erased and rewritten multiple times.
How CD Drives Function
CD drives read the information encoded on CDs using a laser. When you insert a CD, the drive spins it and uses the laser to read the pits and lands on the disc's surface, translating them into audio or data.
Checking Your Computer's CD Compatibility
Before you can play a CD on your desktop computer, it's crucial to ensure that your machine is equipped with a functioning CD drive. Here’s how you can check:
- Physical Inspection: Look for a CD tray on your desktop or laptop.
- Device Manager (Windows): Access Device Manager to check if the CD/DVD drive is recognized.
- About This Mac (Mac): Check under "About This Mac" to see if a CD drive is listed.
Playing a CD on Windows
Playing a CD on a Windows computer typically involves using the built-in Windows Media Player or any other media software. Follow these steps:
- Insert the CD: Place the CD into the CD drive.
- Open Windows Media Player: You can find it by searching in the Start menu.
- Select the CD: In the left sidebar, your CD should appear under "Audio CD."
- Click Play: Click the play button to start listening to your CD.
Alternative Media Players
If you prefer not to use Windows Media Player, consider these alternatives:
- VLC Media Player: A versatile player that can handle various formats.
- iTunes: Use iTunes for music CDs and to manage your library.
- Foobar2000: A customizable audio player for enthusiasts.
Playing a CD on Mac
For Mac users, playing a CD is just as simple. Here’s a step-by-step guide:
- Insert the CD: Place the CD in the Mac’s CD drive.
- Open iTunes or Music App: Depending on your macOS version, open the relevant app.
- Select the CD: Your CD will appear in the sidebar.
- Click Play: Press the play button to enjoy your music.
Troubleshooting Common Issues
If you encounter issues when trying to play a CD, consider the following troubleshooting tips:
- Check if the CD is damaged: Scratches or dirt can prevent playback.
- Verify the CD drive is working: Try a different CD to see if the drive is functional.
- Update your media player: Ensure your software is up-to-date.
- Restart your computer: Sometimes a simple restart can resolve issues.
Case Studies and Real-World Examples
Let's delve into some real-world examples of users facing challenges when playing CDs and how they overcame them:
Case Study 1: The Music Enthusiast
John, a music enthusiast, faced trouble playing his favorite CDs on his new Windows laptop. After troubleshooting, he discovered that the built-in media player was not recognizing the CDs. He resolved the issue by installing VLC Media Player, which played his CDs flawlessly.
Case Study 2: The Mac User's Dilemma
Emily, a graphic designer, found her MacBook struggling with older CDs. After consulting online forums, she learned to clean the CDs properly and ensure her Mac's settings allowed for CD playback. A simple cleaning made all the difference.
Conclusion
Playing a CD on a desktop computer is a straightforward task when you understand the process and troubleshoot effectively. By following this guide, you can enjoy your CDs without hassle. Remember, while physical media may be declining in popularity, it still holds a special place in the hearts of many music lovers.
FAQs
1. Can all computers play CDs?
No, not all computers come with a CD drive. Check your device specifications.
2. What should I do if my CD drive is not recognized?
Check your device manager (Windows) or system report (Mac) to troubleshoot the issue.
3. Can I play CDs on a laptop?
Yes, as long as your laptop has a CD/DVD drive.
4. What is the best media player for playing CDs?
VLC Media Player and iTunes are popular choices due to their versatility.
5. How do I clean a CD for better playback?
Use a soft, lint-free cloth and wipe from the center outwards.
6. Are there any digital alternatives to CDs?
Yes, consider streaming services like Spotify, Apple Music, or purchasing digital downloads.
7. What types of CDs can I play on my computer?
You can play Audio CDs, CD-ROMs, CD-Rs, and CD-RWs on most computers with a CD drive.
8. Can I burn my own CDs?
Yes, you can use software like iTunes or Windows Media Player to burn your own CDs.
9. What if my CD is stuck in the drive?
Try to eject it using the software or, if necessary, use the emergency eject pinhole on the drive.
10. Is it legal to rip music from CDs?
Yes, it is legal to rip CDs you own for personal use, but sharing ripped music without permission is illegal.