Mastering Minecraft: A Comprehensive Guide to Portforwarding
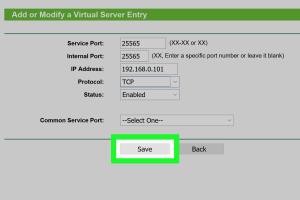
-
Quick Links:
- 1. Introduction
- 2. What is Portforwarding?
- 3. Why Portforward Minecraft?
- 4. Requirements for Portforwarding
- 5. Step-by-Step Guide to Portforward Minecraft
- 6. Troubleshooting Portforwarding Issues
- 7. Case Studies: Successful Portforwarding
- 8. Expert Insights on Minecraft Portforwarding
- 9. FAQs
1. Introduction
Minecraft, the iconic sandbox game, offers endless possibilities for creativity and exploration. One of the most thrilling aspects of Minecraft is the ability to play multiplayer with friends. However, for a smooth experience, you may need to set up portforwarding on your router.
2. What is Portforwarding?
Portforwarding is a networking process that allows external devices to connect to a specific device or service within a private local area network (LAN). In simpler terms, it opens a pathway through your router to let other players connect to your Minecraft server.
3. Why Portforward Minecraft?
- Improved Connectivity: Ensures a stable connection for players outside your local network.
- Enhanced Performance: Reduces lag and improves overall gameplay.
- Access Control: Allows you to manage who can join your server.
4. Requirements for Portforwarding
Before you start portforwarding for Minecraft, ensure you have the following:
- A stable internet connection.
- A router that supports portforwarding.
- The Minecraft server software installed on your computer.
- Basic knowledge of your router's settings.
5. Step-by-Step Guide to Portforward Minecraft
Step 1: Find Your Local IP Address
To begin, you need to find your local IP address:
- Open Command Prompt on your computer.
- Type
ipconfigand hit Enter. - Look for the line that says
IPv4 Address. This is your local IP address.
Step 2: Access Your Router's Admin Panel
Next, you need to log into your router:
- Open a web browser.
- Type your router's IP address (commonly
192.168.1.1or192.168.0.1) and press Enter. - Log in with your admin credentials (check your router’s manual if you haven’t changed them).
Step 3: Locate the Portforwarding Section
Once logged in, navigate to the portforwarding section. This can often be found under categories like “Advanced” or “NAT.”
Step 4: Set Up Portforwarding
Now, create a new port forwarding rule:
- Enter a name for the service (like "Minecraft Server").
- Input the port number (default for Minecraft is
25565). - Specify your local IP address from Step 1.
- Select the protocol (TCP/UDP or both).
- Save the settings.
Step 5: Configure Firewall Settings
Make sure your firewall allows Minecraft traffic:
- Open your firewall settings.
- Add a new rule to allow traffic on port
25565.
Step 6: Test Your Server
Finally, test the server by having a friend connect using your public IP address. You can find your public IP by searching “What is my IP address” on Google.
6. Troubleshooting Portforwarding Issues
If you encounter issues, consider the following troubleshooting tips:
- Ensure your server is running.
- Double-check your portforwarding settings.
- Make sure your firewall isn’t blocking the connection.
- Restart your router and computer.
7. Case Studies: Successful Portforwarding
Case Study 1: John’s Minecraft Server
John wanted to create a server for his friends. After struggling with connection issues, John followed the portforwarding steps and successfully set up his server, allowing seamless gameplay for everyone.
Case Study 2: Sarah’s Community Server
Sarah used portforwarding to host a community server. By opening the necessary ports, she was able to host over 50 players, providing a lag-free experience, which boosted her community engagement significantly.
8. Expert Insights on Minecraft Portforwarding
We spoke with gaming experts about the significance of portforwarding:
"Portforwarding is crucial for a smooth gaming experience, especially for multiplayer games like Minecraft. It enhances connection stability and allows more players to join seamlessly." - Gaming Expert
9. FAQs
Q1: What is the default port for Minecraft?
A: The default port for Minecraft is 25565.
Q2: Do I need to portforward for single-player?
A: No, portforwarding is only necessary for multiplayer servers.
Q3: Can I use portforwarding with a VPN?
A: Yes, but it may require additional configuration to work correctly.
Q4: Will portforwarding affect my internet speed?
A: No, portforwarding itself does not affect your internet speed.
Q5: How do I find my public IP address?
A: Search "What is my IP address" on Google to find your public IP.
Q6: Can I portforward on any router?
A: Most routers support portforwarding, but the interface may vary.
Q7: What if I don't have access to my router's settings?
A: You may need to contact your ISP for assistance with router settings.
Q8: Is portforwarding safe?
A: Yes, if done correctly, it is safe, but ensure your server is secure.
Q9: What if I encounter connection issues after portforwarding?
A: Double-check your settings, firewall, and ensure the server is running.
Q10: Can I set up multiple Minecraft servers?
A: Yes, but each server must use a different port number.
Random Reads